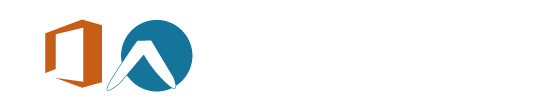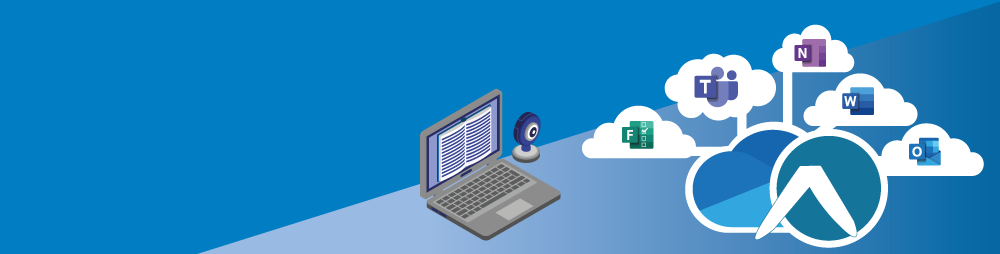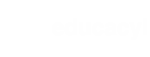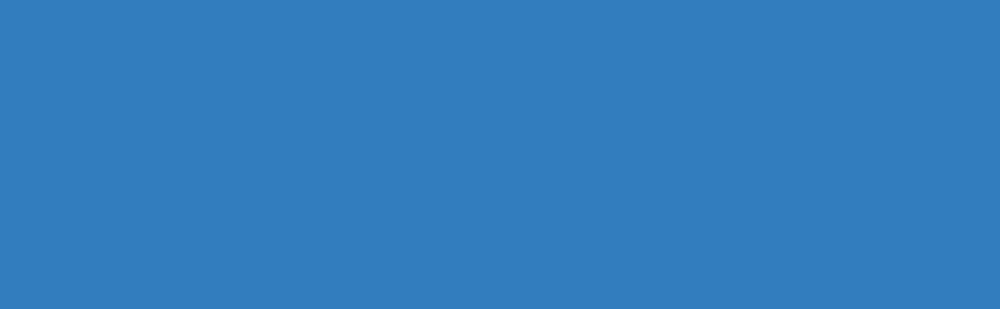Añadir usuarios en bloque a un equipo

Crear un equipo en Teams es tan fácil como dar un clic, poner un nombre y listo!!
Ahora viene añadir los alumnos. Y la interfaz de Teams de momento sólo permite hacerlo de uno en uno.
Se puede hacer en bloque haciendo uso de PowerShell, pero esto no está al alcance de todos,
Pero... hay una solución:
Existe una extensión para Mozilla Firefox (antes también la había para Chrome, pero parece que ha desaparecido...) que nos permite realizar esta tarea. Se llama Refined Microsoft Teams.
Vamos a mostrar los pasos a seguir.
[Previo]
Es necesario disponer de un listado de los correos electrónicos de educacyl de los alumnos, separados por punto y coma (;). Este listado lo puede facilitar el equipo directivo.
[Instalación]
Lo primero es añadir la extensión Refined Microsoft Teams a Firefox. Se puede descargar desde este enlace .
.
Una vez en la página, clic en el botón "Agregrar a Firefox".
Se mostrará el siguiente cuadro de diálogo:
Clic en el botón "Añadir". Y un nuevo diálogo:
Al marcar la casilla "Permitir ... en ventanas privadas", estamos permitiendo eso: que la extención pueda funcionar en una ventana privada :)
[Añadir alumnos en Teams]
Como hemos dicho, debemos utilizar el navegador Moxilla Firefox.
En Teams, vamos al equipo y seleccionamos "Agregar miembro" desde el menú "Más opciones" (···)
En el recuadro inferior pegamos el listado de alumnos que hemos preparado previamente. No es necesario que estén todos seguidos; tal y como se muestra en la imagen. Pero sí que hay que asegurarse de que entre uno y otro haya siempre un punto y como (;).
Una vez están los correos de los alumnos en la caja inferior, clic en el botón "Bulk import".
Ahora empieza la importación de los usuarios. Dependiendo del número el proceso tardará más o menos...
Una vez que termine, se mostrará un mensaje indicando los usuarios añadidos:
Cada usuario recibirá un mensaje en el que se le comunica que ha sisño añadido a un equipo de Teams: