COMPARTIR ARCHIVOS O CARPETAS
Uno de los aspectos mas interesantes de OneDrive, es la versatilidad de almacenamiento que ofrece, la opción de poder recibir archivos o carpetas y la posibilidad de poder compartir o dejar de compartir nuestros archivos con otras personas. Por ello, es muy importante conocer todas las posibilidades que nos ofrece este programa para realizar las acciones que deseemos realizar.
Compartido por el usuario son los archivos o carpetas que yo comparto con otras personas.
Compartido contigo son los archivos o carpetas que alguien comparte conmigo.
Para compartir archivos con otras personas, debemos de seguir los pasos siguientes:
Elegir una de las tres opciones:
Opción 1:
Hacer clic en los tres puntos que se encuentra al lado derecho del nombre del archivo que deseamos compartir.

Opción 2:
Una vez visualizado el documento después de hacer doble clic sobre el mismo, en la parte superior se ofrece la opción de compartir.

Opción 3:
Directamente en la parte superior del menú, una vez seleccionado el archivo o carpeta a compartir.
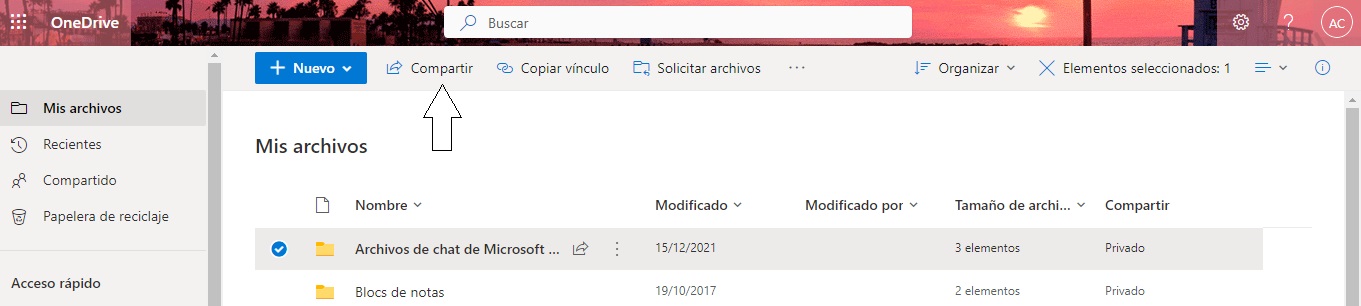
Al pinchar compartir, aparece la siguiente imagen:

Si desplegamos la opción cualquier persona con el vínculo puede ver, aparece esta imagen:
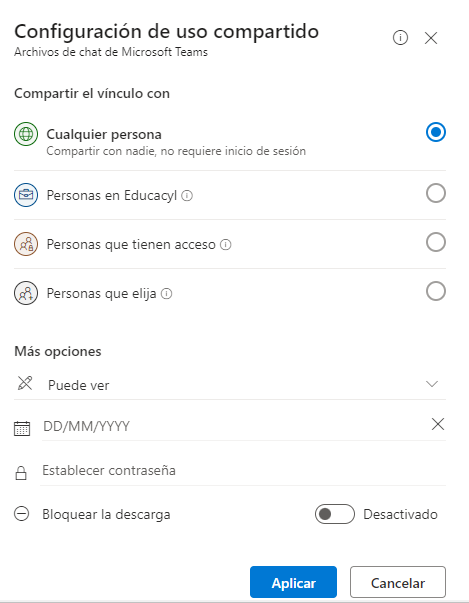
Cada icono significa lo siguiente:
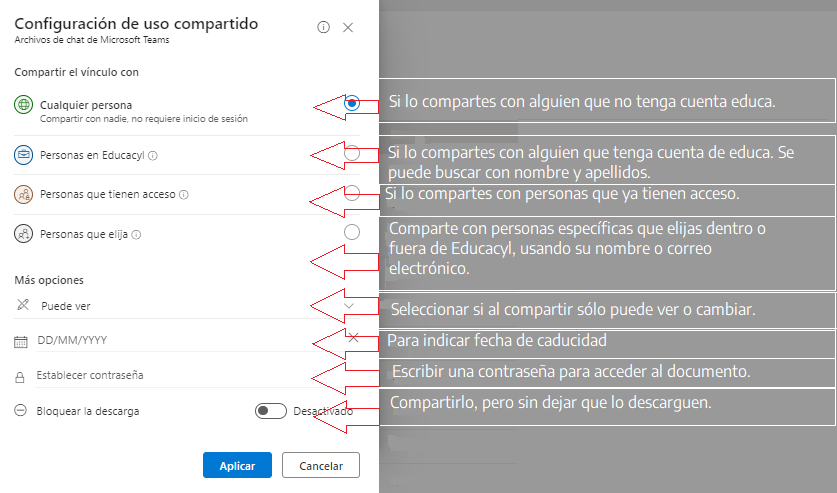
Al compartir archivos o carpetas, se puede hacer dando dos opciones: que la persona que lo reciba solo pueda leer o que pueda también editar.
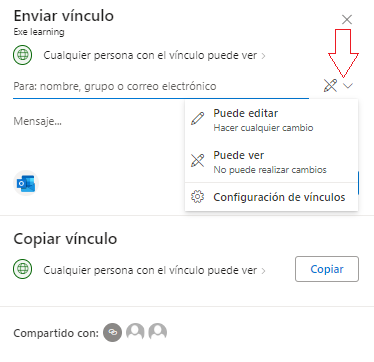
Hay que tener mucho cuidado con no compartir con toda la organización, ya que lo podrá ver cualquier persona que tenga OneDrive de Educacyl y busque el documento.
DEJAR DE COMPARTIR
Carpetas
Para eliminar los permisos tanto para editar o solo ver, selecciona el archivo; haz clic en el botón de tres puntos, haz clic en Administrar acceso.
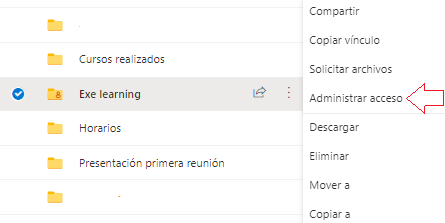
Con la nueva ventana desplegable, pulsamos sobre los tres puntos del enlace.
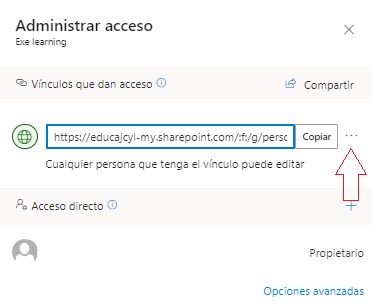
En la nueva ventana, pulsamos en la cruz para quitar el vínculo compartido.
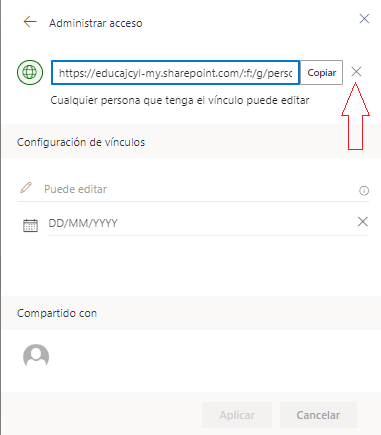
Y pulsar a eliminar vínculo.
Archivos
No se realiza de la misma manera el dejar de compartir una carpeta o un archivo suelto.
Para dejar de compartir un archivo, el principio es igual que para dejar de compartir una carpeta. Selecciona el archivo, haz clic en el botón de tres puntos, haz clic en Administrar acceso.
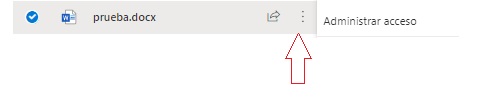
Entramos en administrar acceso.

Pulsamos sobre dejar de compartir y eliminamos dicho enlace.
SOLICITAR ARCHIVOS
A los alumnos o compañeros, les podemos solicitar documentos o trabajos. Lo interesante de esta opción es que les solicitamos que nos suban los archivos mediante un enlace, ellos no ven el contenido de la carpeta, sólo nosotros. Nosotros elegimos la carpeta donde otros usuarios pueden cargar archivos mediante un vínculo que les hemos enviado. Únicamente se podrán cargar archivos y solo nosotros podremos cargar esos archivos, ver su contenido, editar, eliminar o descargar esos archivos. El resto de personas tampoco podrán ver quién más ha cargado otros archivos y tampoco podrán verlos.
Primero, elegimos en que carpeta de OneDrive queremos que se carguen los trabajos que nos van a enviar y pulsamos sobre los tres puntos.
En la lista desplegable seleccionamos solicitar archivo.
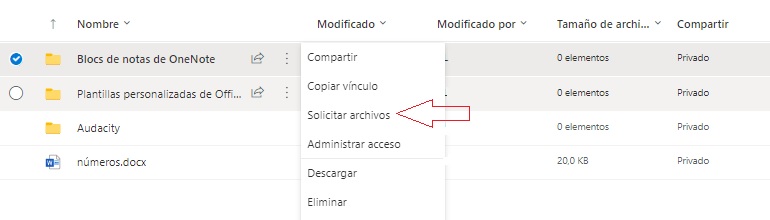
Pulsamos en solicitar archivos y escribimos el nombre del documento que solicitamos
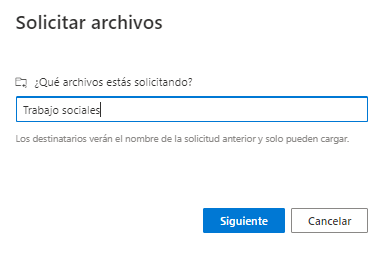
Ya hemos creado el vínculo y ahora tenemos que escribir los correos de las personas a las que solicitamos el archivo y podemos escribir un mensaje para indicarles que es lo que les pedimos.
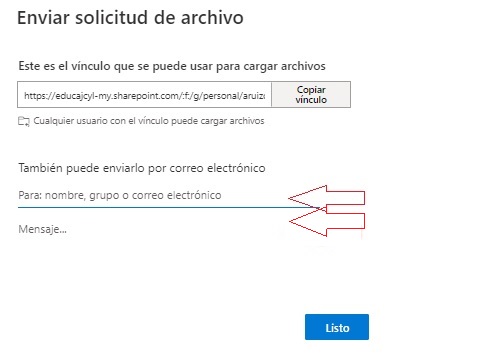
Ahora ya solo queda esperar a recibir archivos.