Al hacer clic en el símbolo de compartir un elemento, ya sea una carpeta o un archivo, tenemos la posibilidad de configurar las condiciones en las que queremos que se comparta.

El desplegable se abrirá pulsando la opción que aparece por defecto: "Cualquier persona con el vínculo puede ver". O pulsando en "Configuración de vínculos" que aparece al pulsar el símbolo del lapicero tachado.
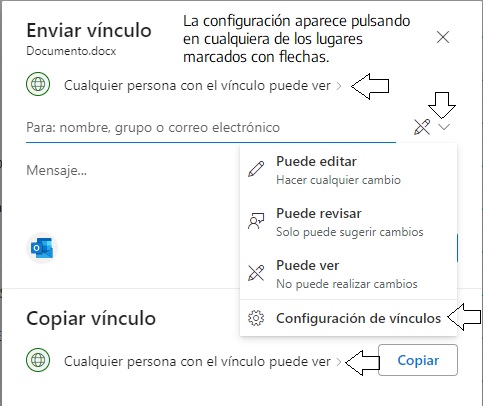
El menú aparece dividido en dos apartados:
- ¿Para quién quieres que funcione este vínculo?: podemos elegir entre estas opciones
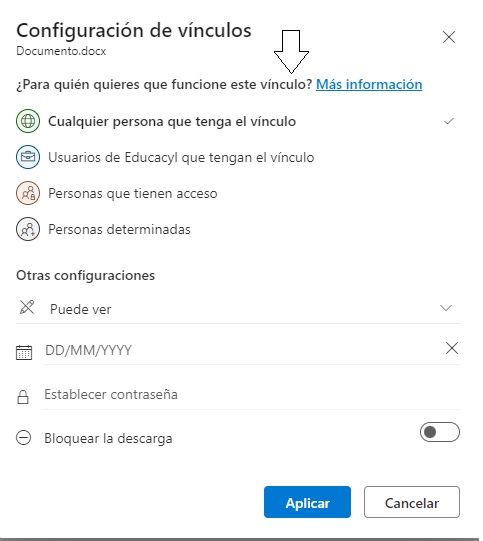
Cualquier persona que tenga el vínculo: da acceso a cualquier persona que reciba este vínculo, tanto si lo ha recibido directamente de nuestra parte o si se lo ha reenviado otra persona. Esto incluye personas de fuera de nuestra organización.
Usuarios de Educacyl que tengan el vínculo: da acceso al vínculo a cualquier persona de nuestra organización, tanto si lo han recibido directamente de nuestra parte o se lo ha reenviado otra persona.
Personas que tienen acceso: usuarios que ya tienen acceso al documento o carpeta. No cambia ningún permiso. Usaremos esta opción si queremos enviar un vínculo a alguien que ya tiene acceso.
Personas determinadas: da acceso a las personas que especifiquemos, aunque es posible que otras personas ya tengan acceso. Si alguien reenvía la invitación para uso compartido, solo aquellas personas que ya tengan acceso al elemento podrán usar el vínculo.
Importante: Un mismo archivo o carpeta puede compartirse solapando distintos permisos de acceso. Por ejemplo, podremos compartir un vínculo con cualquier usuario dando permiso de sólo lectura y a la vez compartir con otros usuarios con permiso de edición.
- Otras configuraciones:
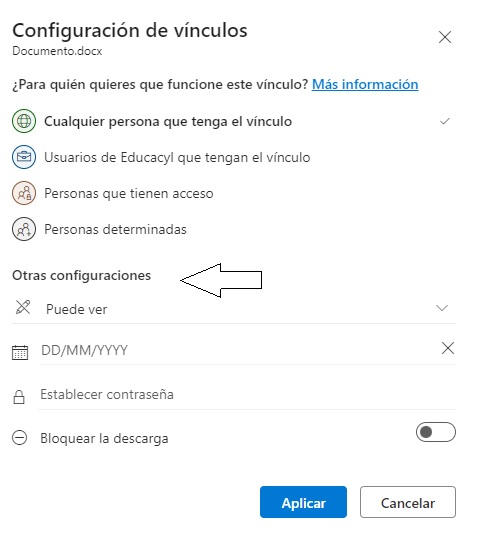
Pinchando en: "Puede ver". Podemos decidir si con quien compartimos el vínculo puede o no hacer cambios.
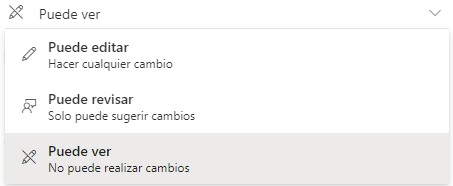
Solo seleccionando "Cualquier persona que tenga el vínculo" nos aparecerán las opciones:
- Fecha de expiración: permite establecer una fecha para que expire el vínculo. Después de la fecha establecida, el vínculo ya no funcionará y tendremos que crear un nuevo vínculo para los usuarios que requieran acceso a su archivo o carpeta.
- Establecer contraseña: permite establecer una contraseña para acceder al archivo. Cuando un usuario haga clic en el vínculo, se le pedirá que ingrese la contraseña para poder acceder al archivo. Deberá proporcionar esta contraseña por separado a cualquier persona con la que quiera compartir el archivo.
Asimismo, en varios de los permisos tendremos la opción de Bloquear la descarga que impide que los usuarios descarguen los archivos o las carpetas a los que tienen acceso. Si desactiva esta casilla, los usuarios podrán descargar los archivos en sus dispositivos. Esta opción solo está disponible para las cuentas profesionales o educativas y si usted no permite editar.
Una vez seleccionadas las opciones que hayamos decidido pulsamos en "Aplicar".
Posteriormente, escribiremos las personas con quienes queremos compartir, podemos añadir un mensaje explicativo de lo que estamos compartiendo, y pulsamos "Enviar" para mandar un correo electrónico con el vínculo.
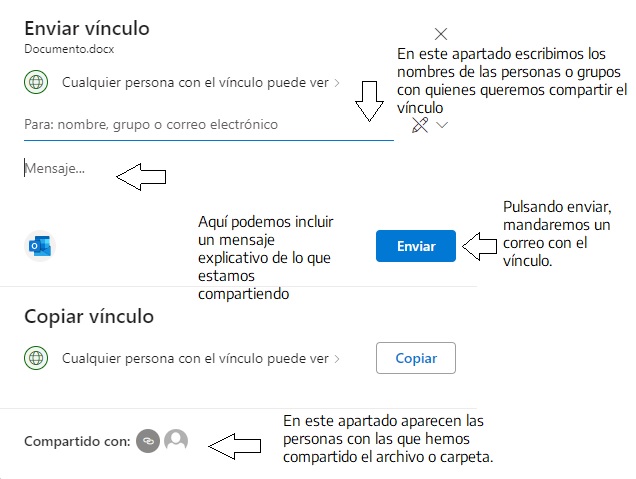 Pulsando en "Copiar vínculo".
Pulsando en "Copiar vínculo".
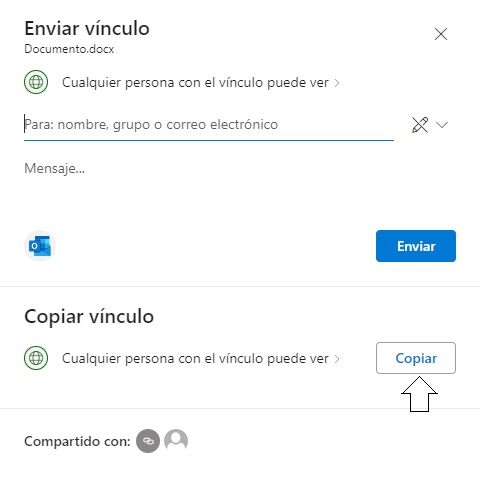
Se genera un vínculo que podemos pegar en un correo, página web...
¿Cómo dejar de compartir?
Carpetas
Para eliminar los permisos, selecciona el archivo que desees dejar de compartir; haz clic en el botón de tres puntos, haz clic en "Administrar acceso".
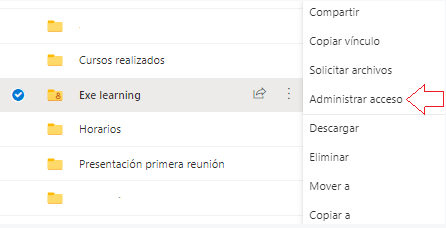
En la nueva pestaña desplegable, pulsamos sobre los tres puntos.
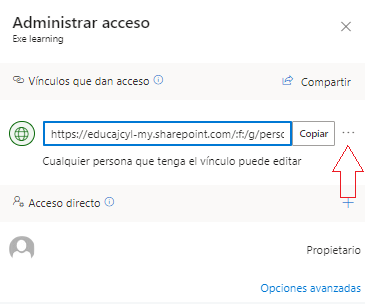
Pulsamos en la cruz para quitar el vínculo compartido.
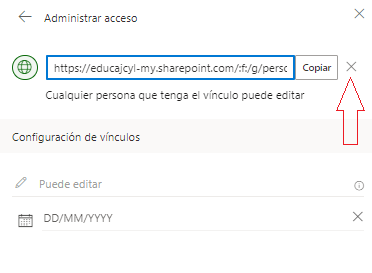
Y pulsamos en "Eliminar vínculo".
Archivos
Es un proceso ligeramente distinto que para dejar de compartir una carpeta.
Comenzamos igual que para dejar de compartir una carpeta. Seleccionamos el archivo; hacemos clic en el botón de tres puntos, hacemos clic en "Administrar acceso".

Entramos en "Administrar acceso".
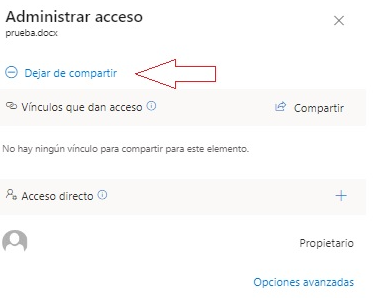
Pulsamos sobre "Dejar de compartir" y eliminamos el enlace.