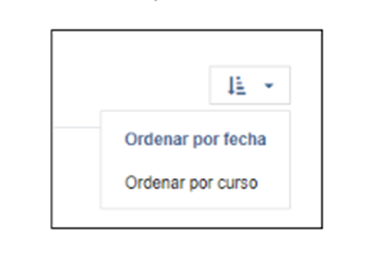Un recurso es un elemento que permite añadir contenidos a un curso y que no supone interacción por parte del usuario. Simplemente son materiales que el profesor pone a disposición del alumnado como apuntes de la asignatura (todo tipo de documentos), o enlaces a recursos externos. Moodle soporta un rango amplio de recursos que se pueden añadir a las distintas secciones del curso.
En el modo edición, un profesor puede añadir recursos a través de el enlace "Añadir una actividad o recurso". Los recursos aparecen en el curso como un enlace con un ícono que representa el tipo de recurso y un nombre.

Al pinchar sobre el enlace "Añadir una actividad o recurso", que invocará al Selector de actividades y recursos mostrando todas los Recursos disponibles, al seleccionar uno de ellas a la derecha se mostrará una breve descripción.
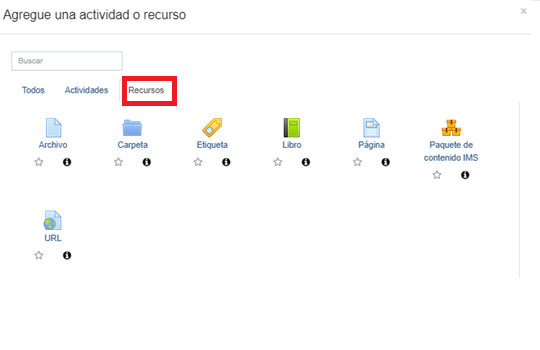
Finalmente con el Recurso que se desea Agregar seleccionado se debe pulsar Agregar, para después configurar las distintas opciones que dependen del tipo de recurso, en los siguientes apartados se hará un recorrido por los Recursos de uso más habitual.
Recurso: Archivo
El recurso Archivo permite a los profesores proveer un Archivo como un recurso del curso. Cuando sea posible, el archivo se mostrará dentro del interface del curso; si no es el caso, se le preguntará a los estudiantes si quieren descargarlo. El recurso Archivo puede incluir archivos de soporte, por ejemplo, una página HTML puede tener incrustadas imágenes.
Los estudiantes necesitan tener el software apropiado en sus ordenadores personales para poder abrir los archivos.
Un Archivo puede utilizarse para:
- Compartir presentaciones utilizadas en clase.
- Incluir una mini-web como recurso del curso.
- Proveer a los estudiantes de borradores de archivos para que los editen y los envíen en sus tareas.
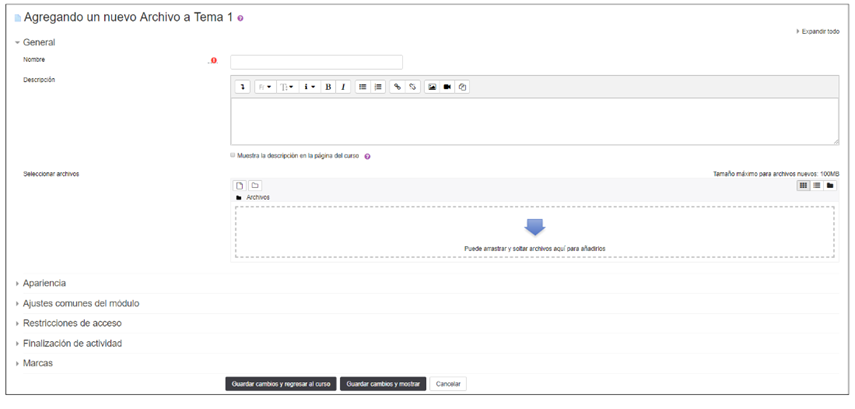
Tal y como se muestra en la figura los aspectos que se podrán configurar se clasifican en los siguientes apartados:
General donde se debe especificar el nombre, una descripción y seleccionar el archivo que se desee agregar.
Apariencia se podrá definir como se desea mostrar el archivo ya sea de forma automática eligiendo la mejor opción, incrustado, forzando la descarga, en ventana emergente, etc, si deseamos que se muestre el tamaño y/o el tipo y/o la fecha de subida/modificación al lado del nombre del archivo, y/o la descripción del recurso.
Se podrá además seleccionar la altura y anchura en píxeles de la ventana emergente y utilizar filtros de contenidos para ningún archivo, todos o sólo para archivos HTML..
El resto de opciones son comunes a todas las actividades y están recogidas en el aparatado 2- Agregar recursos y actividades.
Para finalizar, se deberá pulsar en “Guardar cambios y regresar al curso” o en "Guardar cambios y mostrar" en función de si se desea regresar al curso o mostrar la actividad.
Recurso: URL
El recurso URL permite que el profesor pueda proporcionar un enlace de Internet como un recurso del curso. Todo aquello que esté disponible en línea, como documentos o imágenes, puede ser vinculado; la URL no tiene por qué ser la página principal de un sitio web. La dirección URL de una página web en particular puede ser copiada y pegada por el profesor, o bien, este puede utilizar el selector de archivo y seleccionar una URL desde un repositorio, como Flickr, YouTube o Wikimedia (dependiendo de qué repositorios están habilitados para el sitio).
Hay una serie de opciones de visualización de la URL, como incrustada o abierta en una nueva ventana, y opciones avanzadas, como parsear información a la URL, como el nombre de un estudiante.
Se debe tener en cuenta que las URLs también pueden ser añadidas en otros recursos o actividades a través del editor de texto.
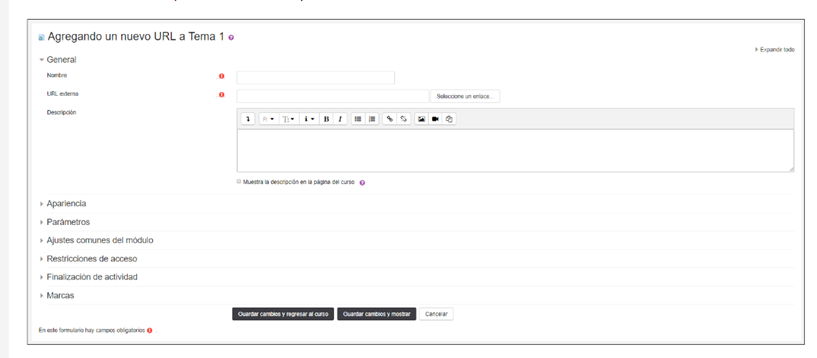
Tal y como se muestra en la figura los aspectos que se podrán configurar se clasifican en los siguientes apartados:
General donde se debe especificar el nombre, la URL externa pudiendo escribirla o Seleccionarla de entre la wikimedia o los archivos incrustados, también se podrá elegir si se quiere que se "Muestre la descripción en la página del curso" activando la casilla correspondiente.
Apariencia se podrá definir como se desea que se muestre la URL pudiendo ser de forma automática, incrustada, abriéndose o en una ventana emergente, también se podrá definir la anchura y la altura de la ventana emergente y si se desea mostrar la descripción de la URL.
Parámetros donde se podrán añadir automáticamente a la URL algunas variables internas de Moodle escribiendo el nombre del parámetro en cada caja de texto y seleccionando la variable correspondiente.
El resto de opciones son comunes a todas las actividades y están recogidas en el aparatado "Agregar recursos. y Actividades".
Para finalizar, se deberá pulsar en “Guardar cambios y regresar al curso”.
Recurso: Carpeta
El recurso "Carpeta" permite al profesor mostrar un grupo de archivos relacionados dentro de una única carpeta. Se puede subir un archivo comprimido (zip) que se descomprimirá (unzip) posteriormente para mostrar su contenido, o bien, se puede crear una carpeta vacía y subir los archivos dentro de ella.
Una carpeta se puede usar para:
- Agrupar una serie de documentos sobre un tema, por ejemplo, un conjunto de exámenes de otros años en formato pdf, o una colección de archivos para crear un proyecto concreto por parte de los estudiantes.
- Crear un espacio de subida de archivos compartido entre los profesores del curso (se debería ocultar la carpeta a los alumnos para que lo vean solo los profesores).
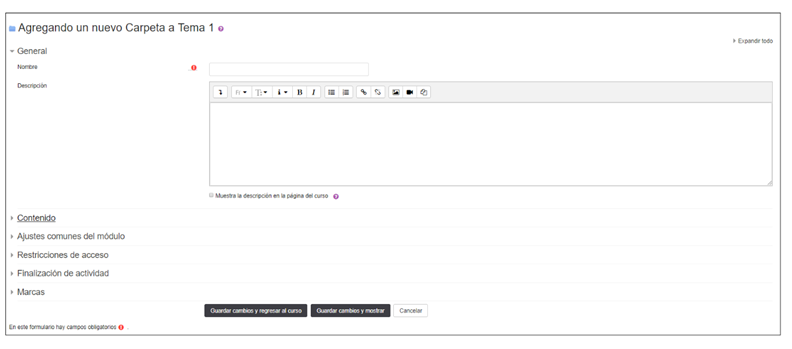
Tal y como se muestra en la figura los aspectos que se podrán configurar se clasifican en los siguientes apartados:
General donde se deberá especificar el nombre de la carpeta y una breve descripción y si se desea que se muestre la descripción en la página del curso activando la casilla correspondiente.
Contenido donde se podrá añadir los archivos que se quieran incluir en la carpeta, arrastrándolos y soltándolos en la zona habilitada para ello o buscando los archivos a través del selector de archivos como se muestra en la figura, se podrá además definir si se quiere "Mostrar subcarpetas expandidas", y también si se quiere "Mostrar opción de descargar carpeta".
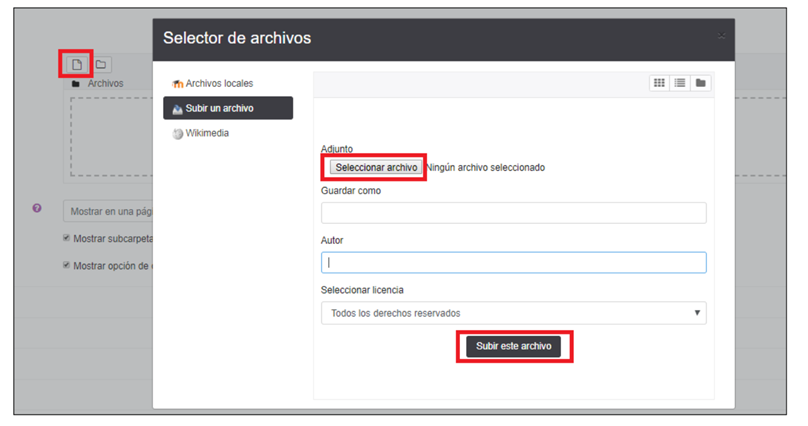
El resto de opciones son comunes a todas las actividades y están recogidas en el aparatado 2- Agregar y actividades.
Para finalizar, se deberá pulsar en “Guardar cambios y regresar al curso” o en "Guardar cambios y mostrar" en función de si se desea regresar al curso o mostrar la actividad.
Recurso: Etiqueta
El recurso etiqueta permite insertar texto y elementos multimedia en las páginas del curso entre los enlaces a otros recursos y actividades. Las etiquetas son muy versátiles y pueden ayudar a mejorar la apariencia de un curso si se usan cuidadosamente.
Las etiquetas pueden ser utilizadas:
- Para dividir una larga lista de actividades con un subtítulo o una imagen.
- Para visualizar un archivo de sonido o vídeo incrustado directamente en la página del curso.
- Para añadir una breve descripción de una sección del curso.
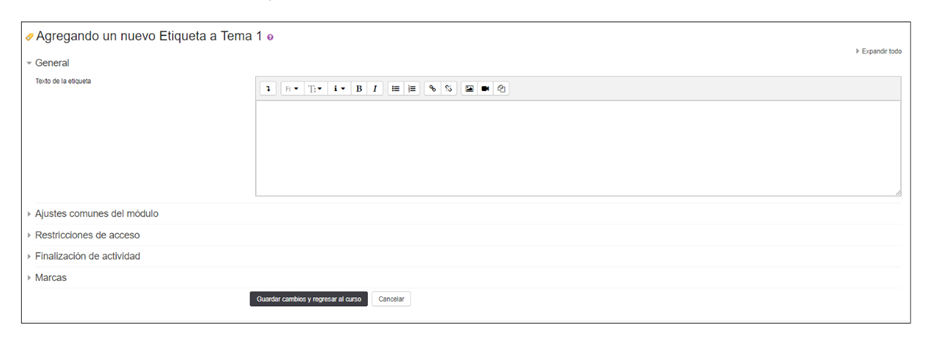
Tal y como se muestra en la figura los aspectos que se podrán configurar se clasifican en los siguientes apartados:
General donde se debe introducir el texto de la etiqueta.
El resto de opciones son comunes a todas las actividades y están recogidas en el aparatado2-Agregar actividades y recursos.
Para finalizar, se deberá pulsar en “Guardar cambios y regresar al curso”.
Bloque: Calendario
Este bloque viene por defecto incorporado en la zona de bloques. Para añadir un evento y que los alumnos puedan verlo en el calendario, se debe pulsar sobre el mes actual:
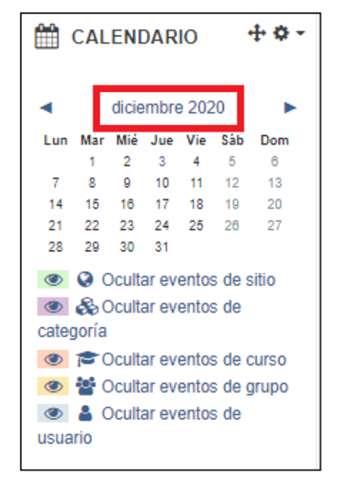
Se abrirá el calendario en el que se podrán añadir distintos eventos.
Por defecto, el evento será creado en el curso en el que nos encontramos, en este caso ASO, pero a través del desplegable superior, se podrá indicar a que nivel se desea que se cree el evento. Por ejemplo, se pueden crear eventos para todos los cursos, o para otro curso que tengamos asignado.
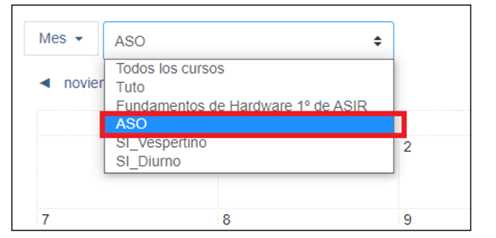
Si se desea añadir un evento al calendario, por ejemplo para el día actual, se hará directamente pulsando sobre "Nuevo evento" sin falta de elegir el día, en cambio si se desea que el eventos sea para un día concreto, se deberá pulsar directamente sobre el día en el que se desea añadir el evento:
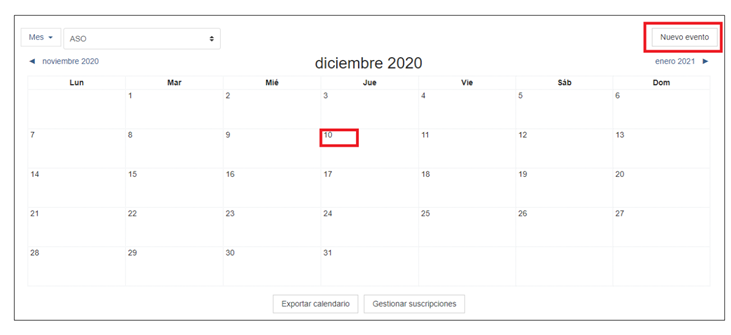
A continuación, se va a crear un evento para una visita a la Universidad el día 10 de diciembre de 9 a 12, para ello, únicamente se deben ir rellenando los campos correspondientes al evento como son el título, la fecha, el curso y si se desea, una descripción.
Una vez se ha terminado de configurar todos los parámetros, se debe pulsar en "Guardar" para que el evento se refleje en el calendario.
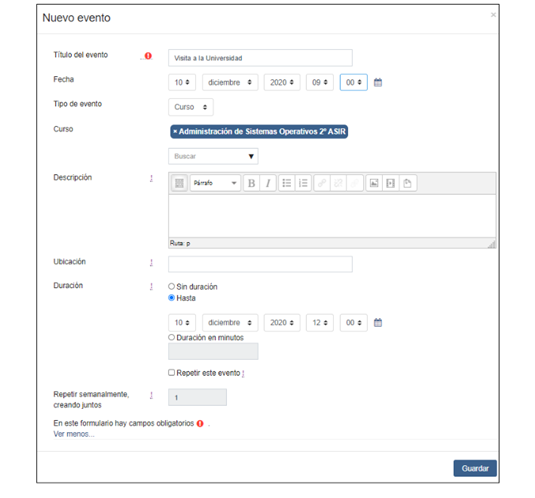
Una vez añadido el evento, si se observa el "Calendario", se podrá comprobar como aparece el evento marcado en rojo, de forma que si se posiciona el ratón sobre él se indica de que evento se trata.
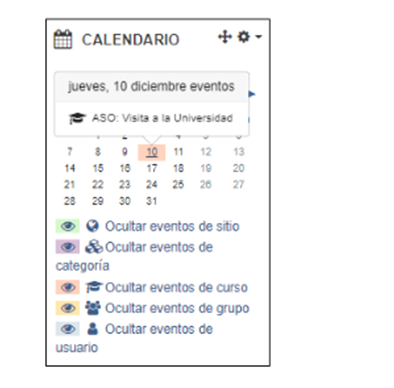
Al final del calendario se muestra una leyenda que indica el color utilizado para cada tipo de evento. Pueden ser por ejemplo, eventos para todo el Sitio, es decir, para todo el centro (los deben crear los administradores del centro) y se mostrarán en color verde, o eventos del curso que se mostrarán como ya se ha visto en rojo.
Algunas actividades como las tareas y los cuestionarios, se marcan automáticamente en el calendario, siempre y cuando se establezca una fecha de realización.
Cuando un alumno accede a su Área personal del aula virtual, le aparece un apartado denominado "Línea de Tiempo", donde se le avisará de los eventos pendientes asociados a actividades, como pueden ser tareas o cuestionarios, en los próximos 7 días.

El alumno podrá modificar la antelación con la que desea mostrar la línea de tiempo, pulsando sobre el desplegable que contiene el icono de un reloj, y modificando que tipo de eventos desea mostrar: Todos, únicamente los Atrasados, o bien los de los próximos 7 días, 30 días, 3 meses o 6 meses.
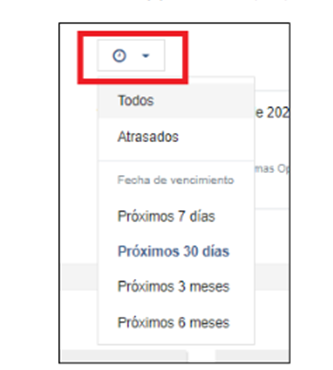
También dispondrá de la opción de Ordenar los eventos por fecha o por curso, mediante el desplegable que aparece a la derecha de la línea del tiempo.