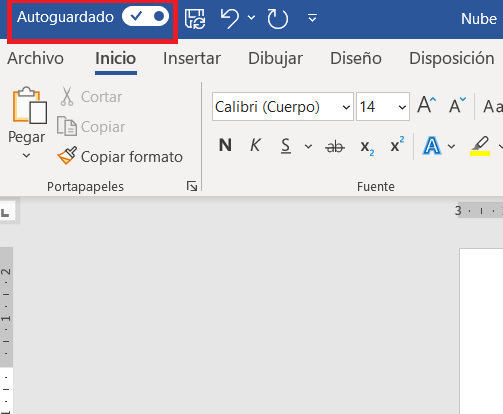Para guardar un documento, clicamos en el botón "guardar" en la parte superior de Word o pulsamos "CTRL+G".
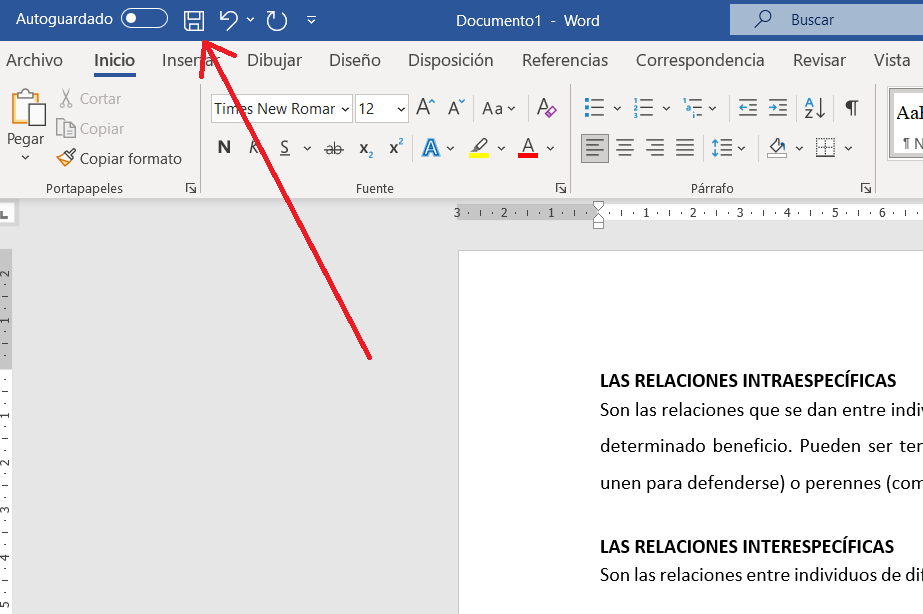
Al ser la primera vez que guardamos este documento, aparecerá una ventana donde nombraremos el archivo, dejando el tipo de documento tal y como está (.docx). Posteriormente, elegimos la ubicación en la que queremos guardar dicho documento y pulsamos en "guardar".
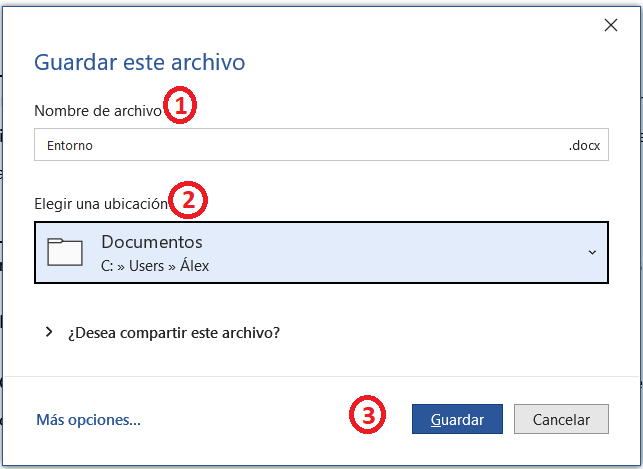
Una vez hemos guardado el archivo por primera vez, lo modificamos y vamos a ver cómo guardarlo por segunda vez. Para ello, simplemente tenemos que clicar en el icono "guardar". Sin embargo, ahora no se abre ninguna ventana y el documento se guarda con el mismo nombre y en la misma ubicación anterior.
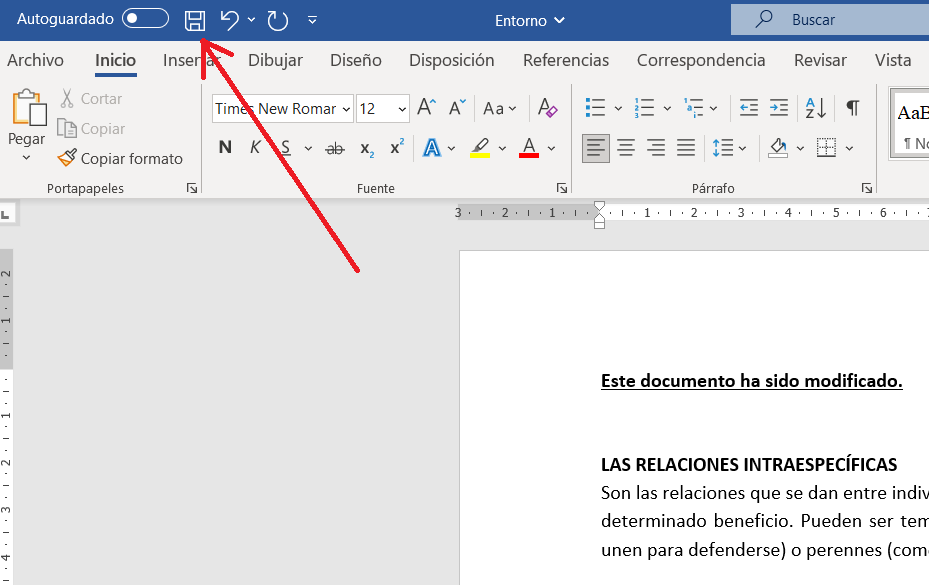
Si modificamos de nuevo nuestro documento y queremos guardarlo con otro nombre o en otra ubicación, lo que deberemos hacer es seleccionar la pestaña "archivo" y clicar en "guardar como".
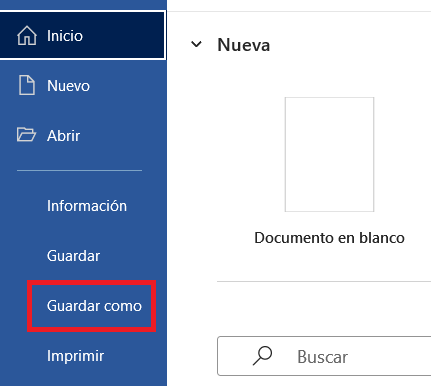
Ahora vamos a aprender a guardar un documento en la nube. Para ello, pulsamos en "guardar", nombramos nuestro archivo (en este caso, "Nube") y clicamos en "más opciones".
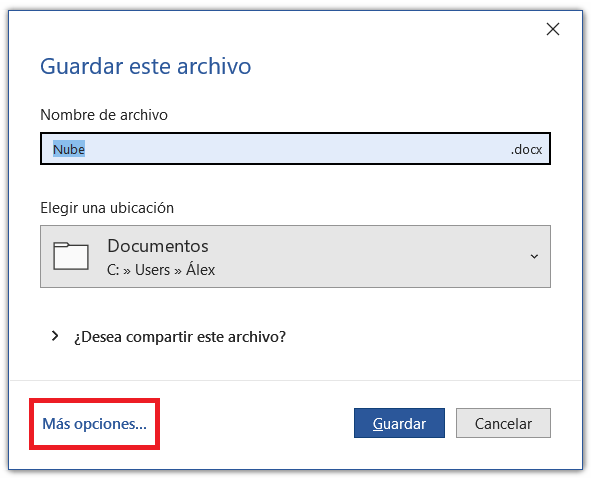
Esto nos lleva a la pantalla de "guardar como" que vimos anteriormente. No obstante, en esta ocasión vamos a guardar el documento en la "nube", en nuestra cuenta de OneDrive. Elegimos la carpeta para ubicar el archivo (en este caso "bloc de notas") y pulsamos en "guardar".
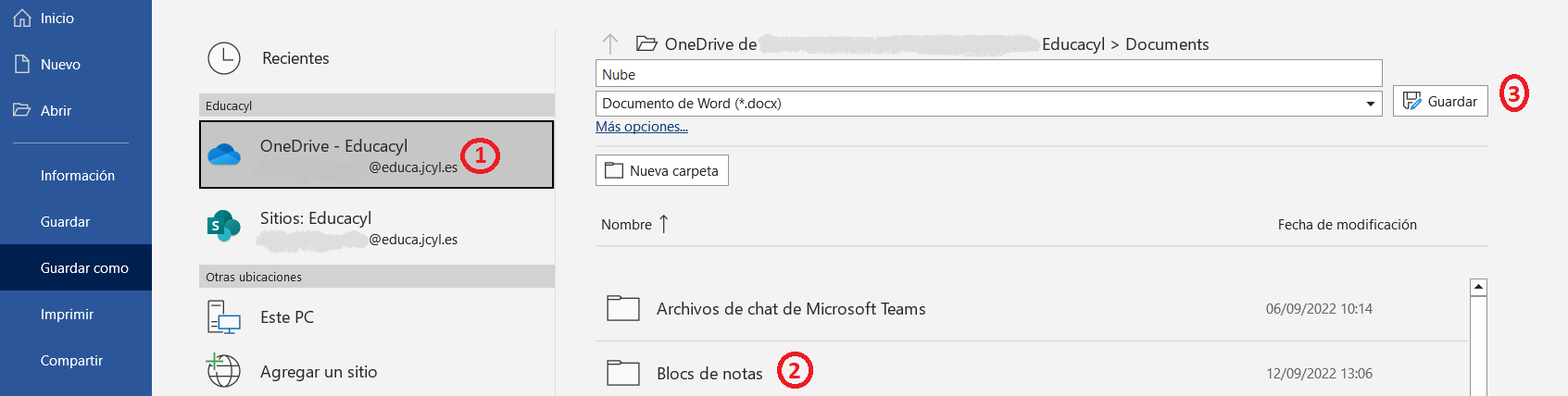
Una vez realizados estos cambios, podemos observar que el icono "guardar" presenta otra forma. Ahora, además de guardar, también se actualiza con los cambios que han podido realizar las personas con las que hemos compartido nuestro documento.
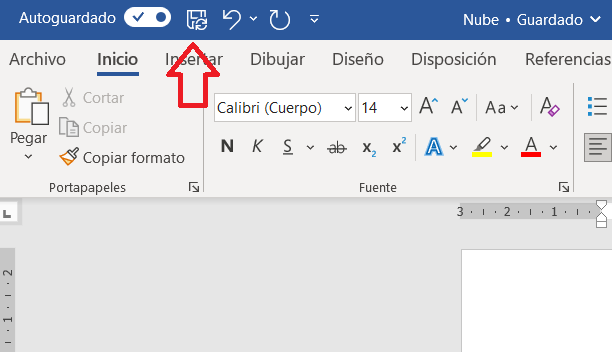
El otro cambio relevante es que cuando guardamos un documento en la nube, Word activa por defecto el "autoguardado", de tal manera que nuestro documento se va guardando de forma automática a la vez que se van realizando distintas modificaciones.