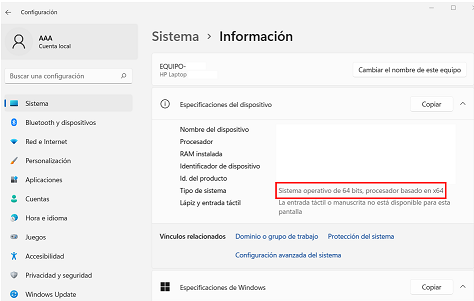Descarga e instalación de Office 365
Desde hace unos años, los usuarios del correo Educa (alumnado y profesorado), tenemos la posibilidad de descargarnos el paquete Office 365 versión escritorio (Word, Excel, PowerPoint, etc.) gratuitamente.
El proceso es sencillo:
Entramos en la página web de la Consejería de Educación (enlace). Pulsamos sobre el botón Acceso privado:
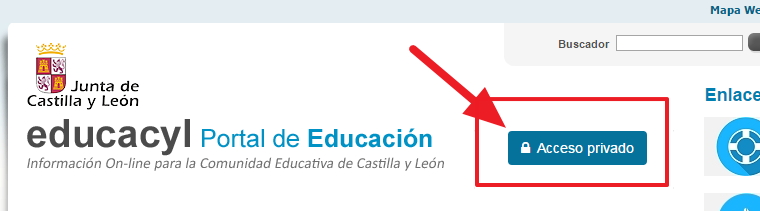
Escribimos nuestro usuario y contraseña de Educa (xxxxxxx@educa.jcyl.es) y hacemos clic en "Iniciar sesión".
Volveremos a la página de inicio del Portal de Educación. Hacemos clic sobre "Acceso a mi zona privada":

Entraremos en nuestra zona de usuarios. Clicamos sobre "Office 365".
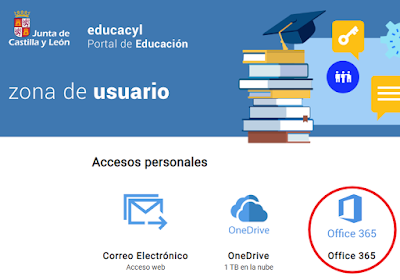
Eso nos llevará a la página Office.com, donde tenemos que hacer clic sobre el angulito que hay junto al botón "Instalar aplicaciones" (en la parte superior derecha).
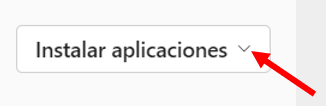
Al pulsar sobre el angulito se nos despliegan dos opciones. Lo más sencillo es hacer clic sobre la primera, tal y como indica la flecha roja (si estás interesado en instalar la versión de 64 bits te indicamos cómo al final) y se instalará el paquete completo de Office 365.
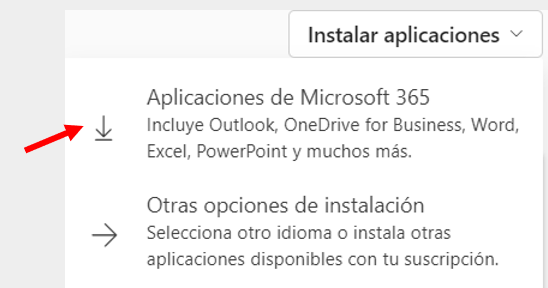
En ese momento empezará a descargarse un archivo ejecutable que se guardará en nuestra carpeta de descargas. Además, aparece esta ventana con las instrucciones.
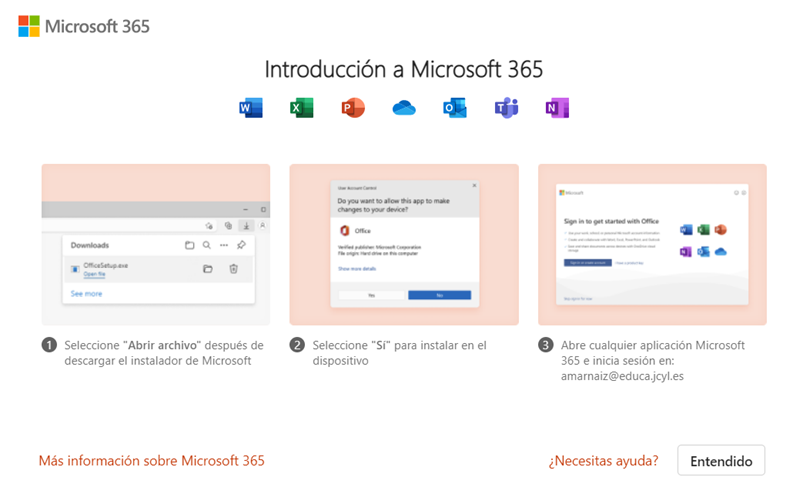
Una vez descargado hacemos doble clic sobre el archivo y comenzará la instalación propiamente dicha.
La instalación se tomará su tiempo ya que se va descargando poco a poco, pero ya no hay que hacer nada más. A partir de ese momento dispondremos de nuestra copia legal de Office 365.
La primera vez que abras alguna de sus herramientas: Word, PowerPoint, Excel, etc., te pedirá que pongas tu usuario y contraseña de Educa. Es la manera de validar esa instalación. A partir de ese momento ya no te lo pedirá nunca más.
Importante: con la misma cuenta se puede instalar en 5 ordenadores, 5 tabletas y 5 teléfonos.
Nota: aunque la instalación es compatible con versiones anteriores de Office, es conveniente desinstalar primero la que ya teníamos. Si no lo hacemos tendremos a la vez las dos versiones.
Descarga e instalación versión 64 bits
Si quieres instalar esta versión tienes que escoger la segunda opción en el despegable que nos salía al clicar sobre el angulito que hay junto al botón "Instalar aplicaciones", es decir, debes clicar en "Otras opciones de instalación". Desde aquí podremos gestionar qué aplicaciones instalamos, instalar todo el paquete y gestionar los dispositivos en los que tenemos instalado Office 365.

En la nueva ventana tienes que clicar, dentro del cuadro Aplicaciones y dispositivos, sobre "Ver aplicaciones y dispositivos".
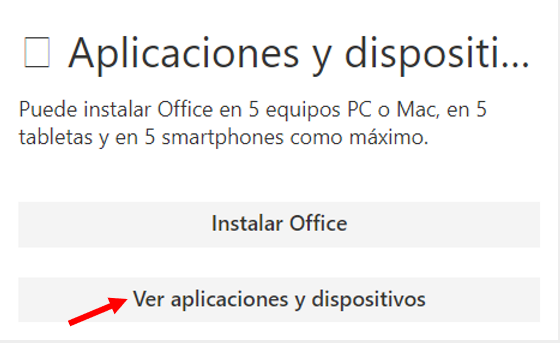
Se abrirá una nueva ventana en la que debes escoger, donde elegimos la Versión, 64 bits y a continuación presionar sobre el botón "Instalar Office".
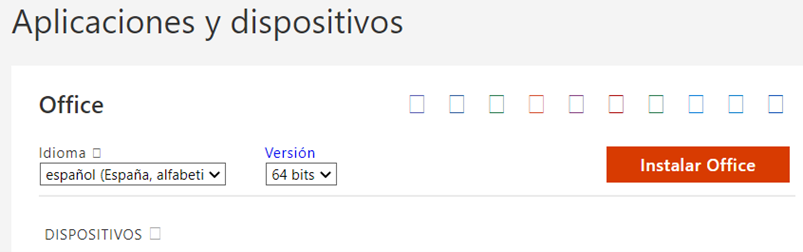
A partir de este punto la instalación es como la de 32 bits que vimos al principio, es decir, se te descargará un archivo en tu carpeta de Descargas. Lo ejecutas (doble clic sobre él) y empezará a instalarse autónomamente. Recuerda que te pedirá que introduzcas tu usuario y contraseña de Educa cuando abras por primera vez una de sus herramientas (Word, Excel, etc.) para validar la instalación.
Para saber si un equipo con Windows es de 32 o 64 bits podemos comprobarlo del siguiente modo. Abrimos el explorador de archivos, como cuando vamos a buscar una carpeta, y localizamos el icono de Este Equipo. Situamos el ratón sobre él y pulsamos el botón derecho del ratón.
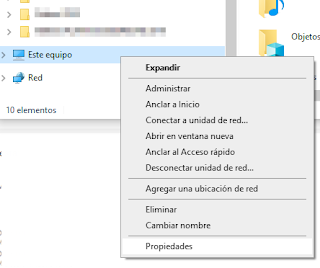
En el menú desplegable escogemos Propiedades, y se nos abrirá una ventana con toda la información del Equipo, incluido los bits (dentro de sistema - información).