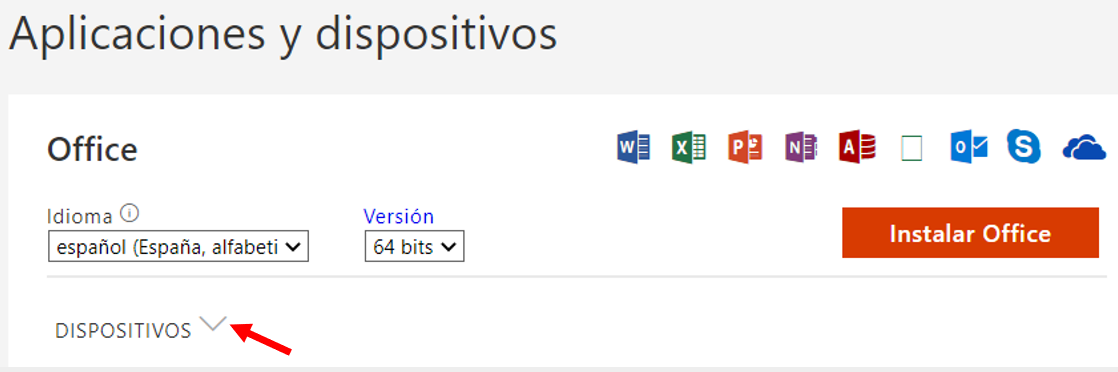Licencias
Disponemos de licencias de Office 365 para 5 ordenadores, 5 tabletas y 5 teléfonos.
Para saber en cuántos equipos hemos instalado el paquete de Office o para desactivar alguno de estos paquetes (por ejemplo el de un ordenador que hayamos retirado), podemos recorrer el mismo camino que hemos hecho para la instalación de 64 bits en el punto anterior y dar al cuadradito (o angulito) que hay junto a "Dispositivos".
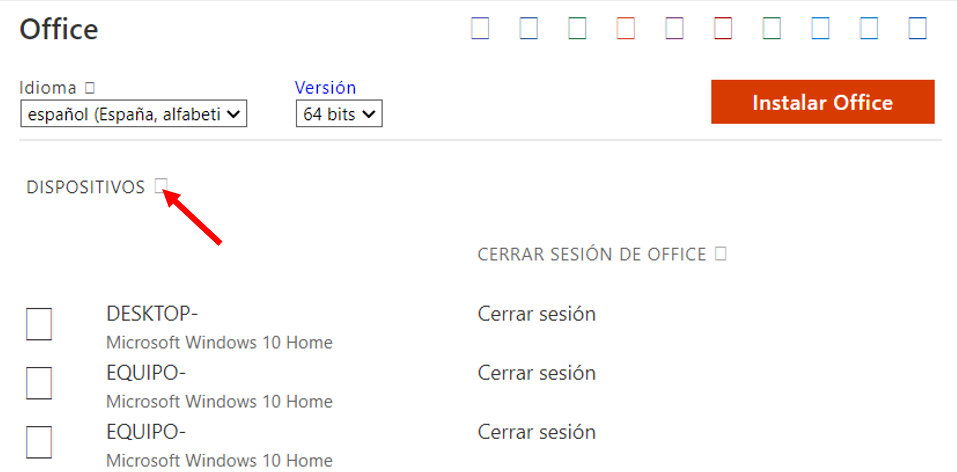
Pero también podemos llegar aquí podemos hacerlo desde cualquiera de las aplicaciones online de Office 365, o desde el correo de Educa, haciendo clic en el botón de color con nuestras iniciales (o una imagen si la hemos añadido nosotros) (1) y en el desplegable escoger "Ver cuenta"(2)
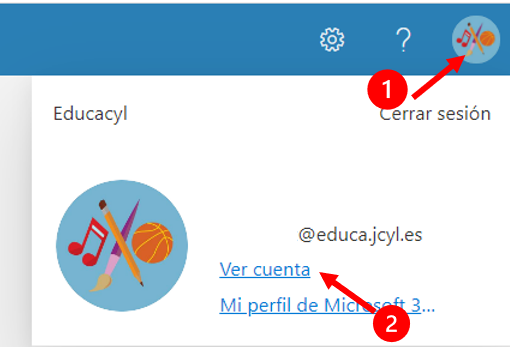
En la pantalla que se nos abre, clicamos sobre "ADMINISTRAR DISPOSITIVOS" en el cuadro "Dispositivos".
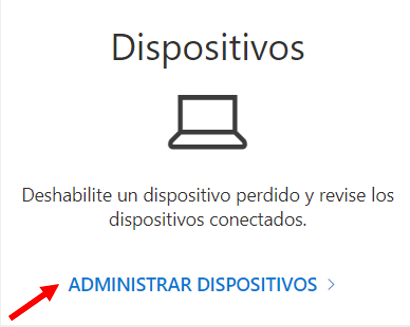
En la nueva ventana se desplegará la lista con los equipos en los que tengo instalado uno de estos paquetes de Office y si está activo o inactivo.
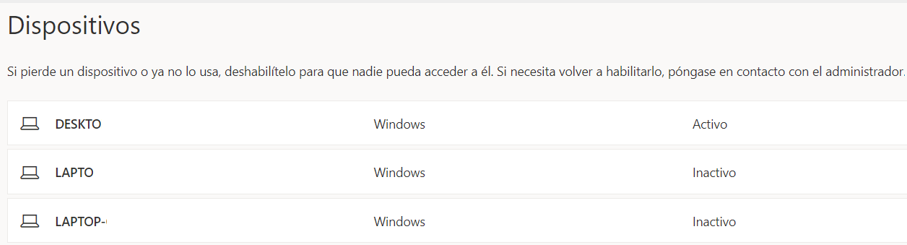
Deshabilitar - Liberar licencias
Para desactivar (deshabilitar) uno de los paquetes de un dispositivo (por ejemplo el de un ordenador que hayamos retirado), desde la última ventana que hemos visto en la pestaña anterior "LICENCIAS", basta con hacer clic en el angulito que hay a la derecha de la palabra "Activo/Inactivo". Aparece una ventana emergente.

Si finalmente pulsamos sobre "Disable lost device", acabaremos de desactivar y liberar una de las cinco licencias de las que disponemos.
IMPORTANTE: si pulsamos sobre "Disable lost device" hay que tener en cuenta que, además de liberar una de las licencias, deshabilitamos el dispositivo es decir, no se podrá instalar otra licencia de Office 365 en ese dispositivo.
Si lo que queremos es liberar la licencia (sin deshabilitar el dispositivo) y poder volver a instalar Office 365 en él en otro momento, seguiremos los siguientes pasos.
En la pantalla que hemos visto al principio de la pestaña anterior "LICENCIAS", tenemos que hacer clic sobre el angulito (o cuadradito) que hay junto al botón "DISPOSITIVOS".
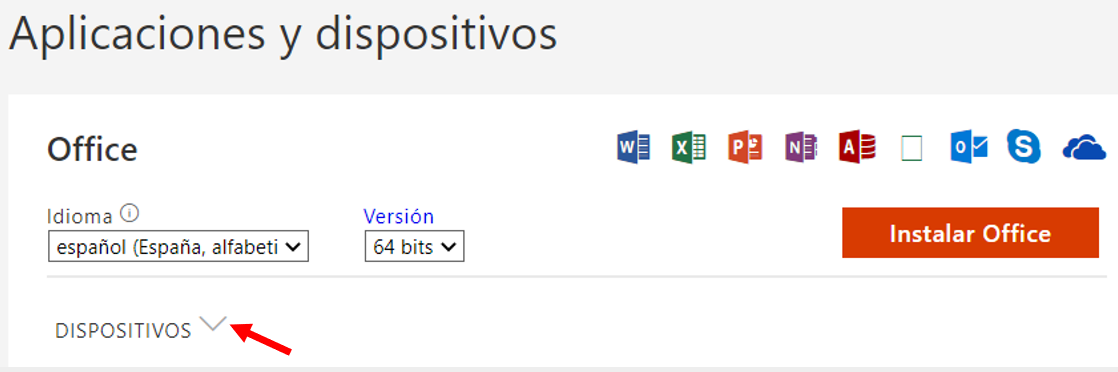
En la nueva ventana se desplegará la lista con los equipos en los que tengo instalado uno de estos paquetes de Office y la opción "Cerrar sesión" al lado de cada equipo.
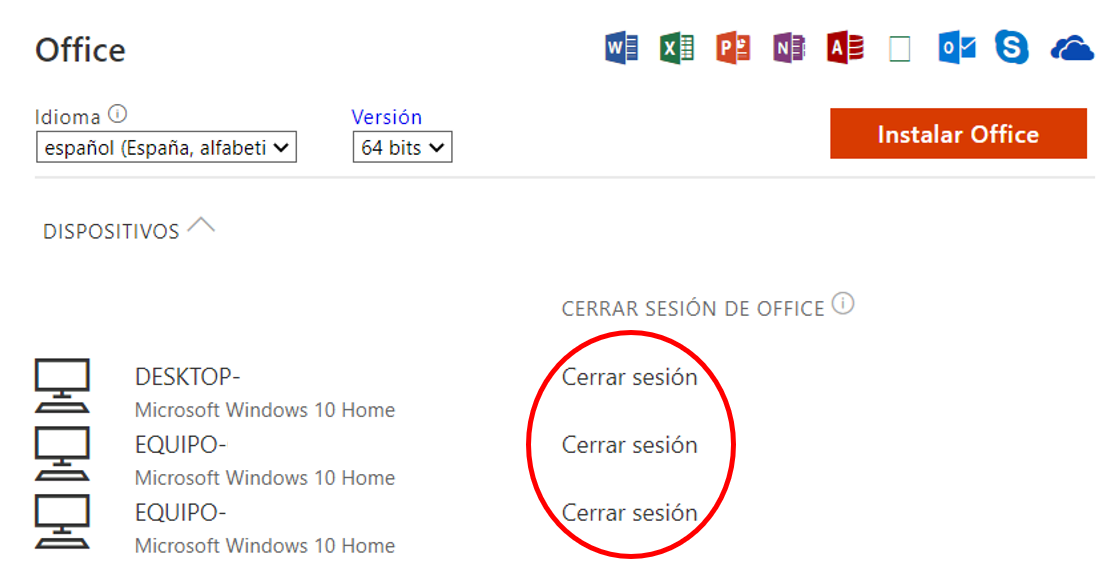
Clicaremos sobre "Cerrar sesión" en aquel o aquellos dispositivos en los que queramos liberar la licencia de Office 365 pero manteniendo la posibilidad de poder volver a instalar Office 365 en ese dispositivo.
Otra forma de liberar la licencia y poder volver a instalar Office 365 en ese dispositivo es, desde cualquiera de las aplicaciones online de Office 365, o desde el correo de Educa, hacemos clic en el botón de color con nuestras iniciales (o una imagen si la hemos añadido nosotros) (1) y en el desplegable clicar en "Ver cuenta"(2).
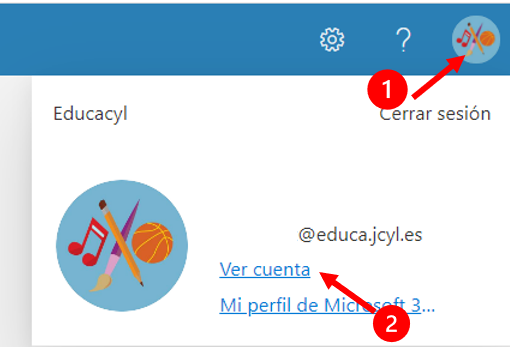
En la pantalla que se nos abre, clicamos sobre "ADMINISTRAR" en el cuadro "Aplicaciones de Office".
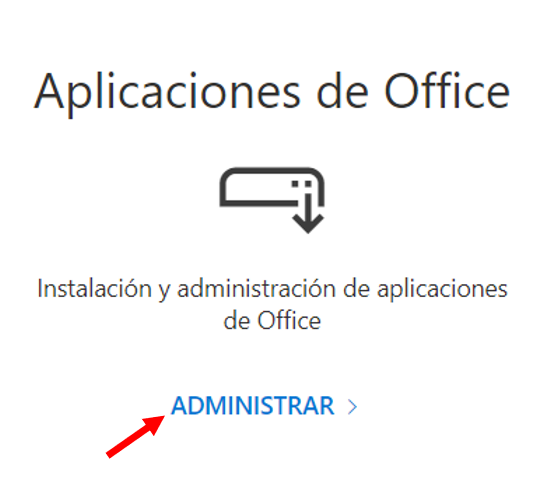
Eso nos llevará a la pantalla que hemos visto al principio de esta página, donde tenemos que hacer clic sobre el angulito (o cuadradito) que hay junto al botón "DISPOSITIVOS" y a partir de ahí continuar como en el caso anterior.