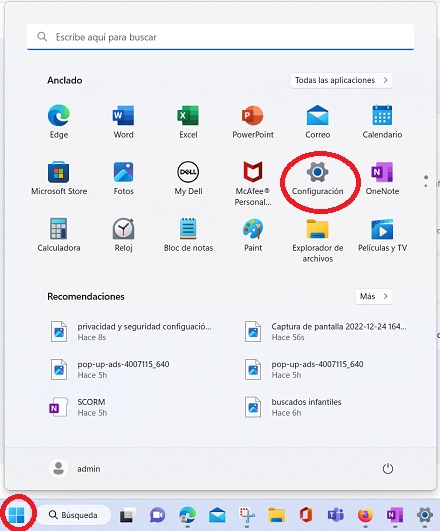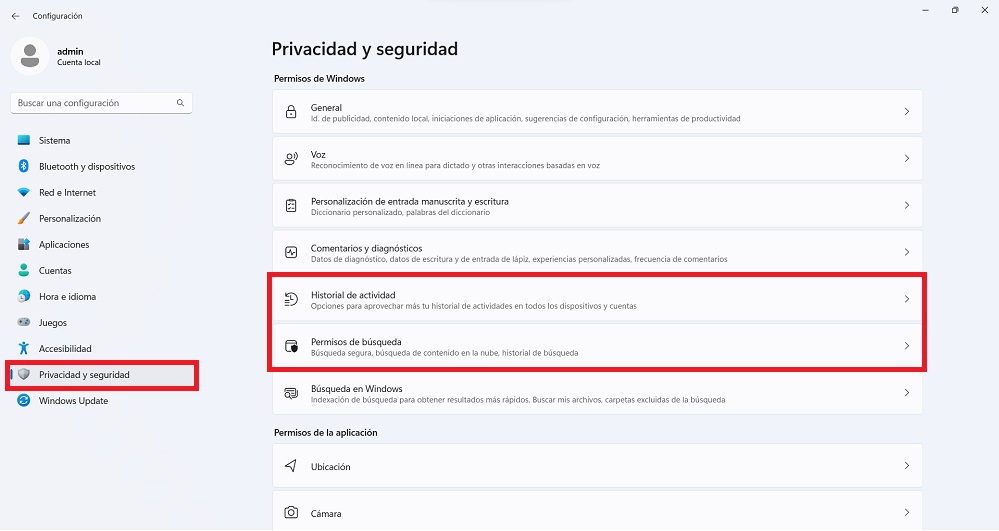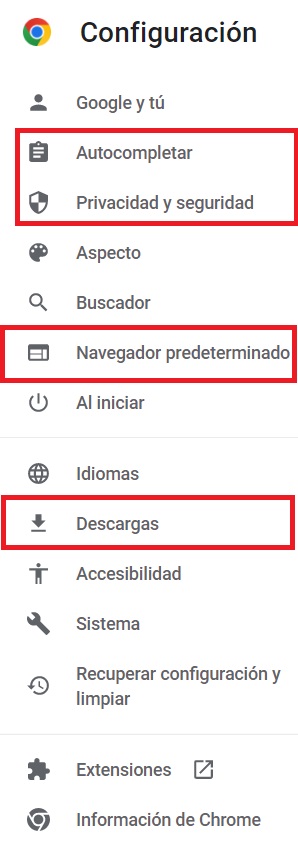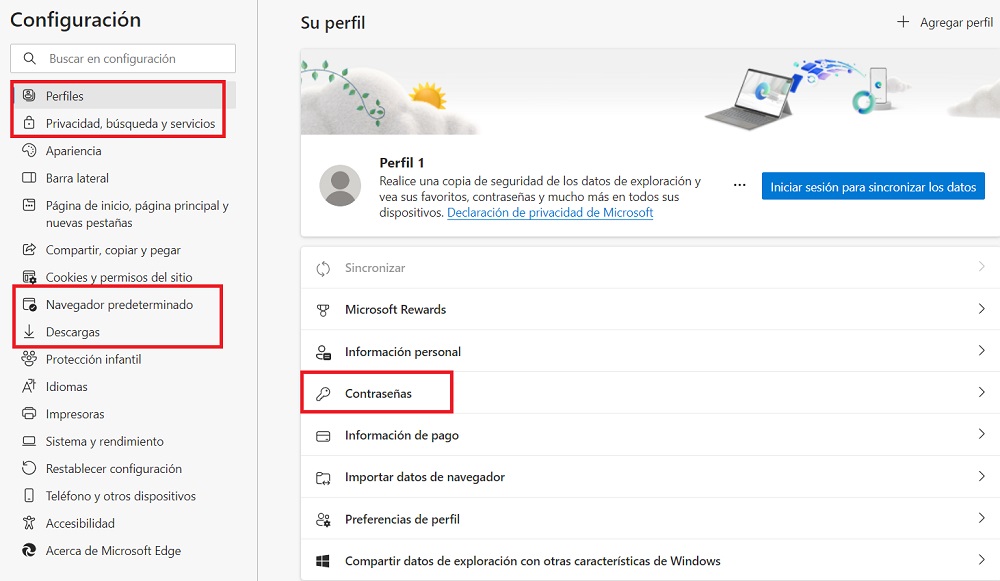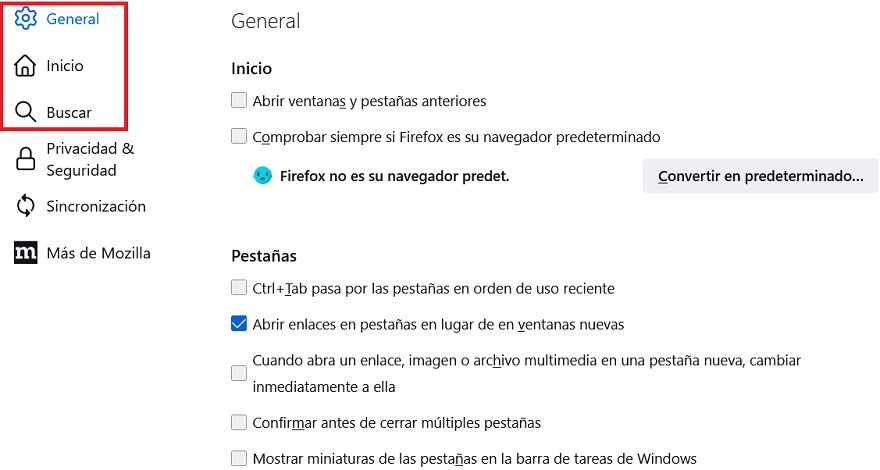2.1. Barra de marcadores
El uso de marcadores o favoritos resulta muy útil para trabajar con el alumnado en el aula. Gracias a esta función serán capaces de guardar y, así, tener de una manera accesible aquellas páginas que más se van a utilizar. Es conveniente aconsejar al alumnado para que incluya páginas como la web del centro, el acceso a Teams, al aula virtual o a cualquiera de las herramientas o webs que el docente crea oportuno.
Otra de las utilidades de esta función que puede venir muy bien para su uso en el aula, es la posibilidad de organizar los marcadores en carpetas, pudiendo el alumnado seleccionar los contenidos web de una misma temática y tenerlos recogidos dentro de una carpeta para una mejor organización y accesibilidad.
Un aspecto importante a tener en cuenta es la nomenclatura que utilizan los distintos navegadores para nombrar la barra de marcadores. Microsoft Edge los denomina favoritos, mientras que para Google Chrome y Firefox son marcadores. Este último te da la posibilidad de importar los marcadores de otros buscadores a su propia barra de marcadores. En Safari se combinan ambos conceptos, teniendo una carpeta de favoritos dentro de tu listado de marcadores.
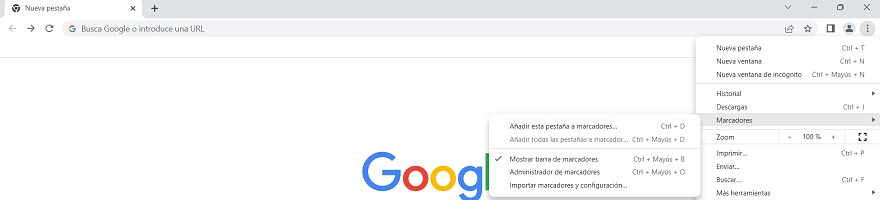
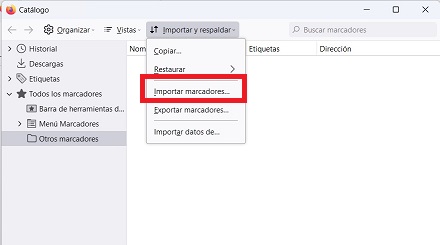
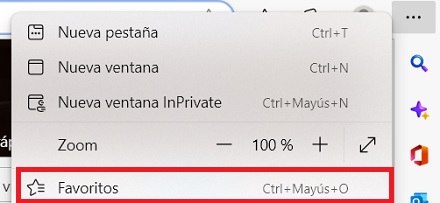
Por último, cabe destacar que existen atajos de teclado para acceder directamente a la barra de marcadores desde los distintos navegadores:
- Con procesador Linux o Windows es utilizando el comando Control + Mayúscula + B.
- En el caso de IOS, la combinación de teclas se corresponde a Comando + Mayúscula + B.