En el presente apartado se profundizará sobre el sistema de empleo de ventanas que ya se introdujo en el primer apartado del presente paquete. La importancia de éste radica en que el sistema operativo del que trata esta formación se denomina con el término “ventana” en lengua inglesa, por lo que muestra la gran importancia que tiene este tipo de gestor en un sistema operativo así denominado "Windows", logotipo archiconocido.
Dicho término se refiere a una interfaz cuyo sistema de gestión del administrador es eminentemente visual mediante unos recuadros denominados “ventanas” permitiendo tener unas o varias aplicaciones simultáneamente funcionando a la par mientras los usuarios pueden ir navegando por aquellas que le interesen. Un gran porcentaje de las ventanas Windows poseen la misma estructura.
Multitarea en ventanas
Como ya se ha visto, Windows funciona a través de ventanas, gracias a la última versión 11 no solo podemos tener varias ventana abiertas sino que éstas pueden estar ancladas a la pantalla de forma simultánea teniendo hasta seis opciones distributivas como se puede comprobar en la imagen que sigue. Para ello se ha de posicionar el ratón en la acción de maximizar la ventana actual, customizando sus dimensiones y ubicaciones a gusto del usuario para ser ancladas, y no obstante sea cual sea el formato elegido con los márgenes se puede ajustar el tamaño de cada una de las ventanas.
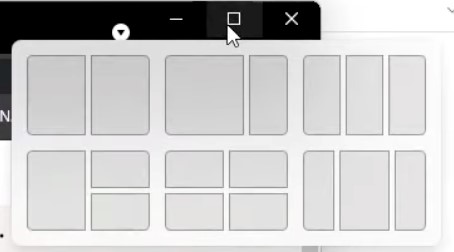
Tipos de ventanas
En Windows 11 se pueden encontrar multitud de tipos de ventanas, pero se pasan a detallar las principales para el presente nivel de usuario, todas ellas con un formato y funcionamiento en común, aunque depende en gran medida del programa empleado.
- Ventana de propiedades: Es aquella que surge de posicionarse sobre una carpeta o archivo ella y darle al botón derecho del ratón, posibilitando la modificación de dicho objeto organizado en diversas pestañas.
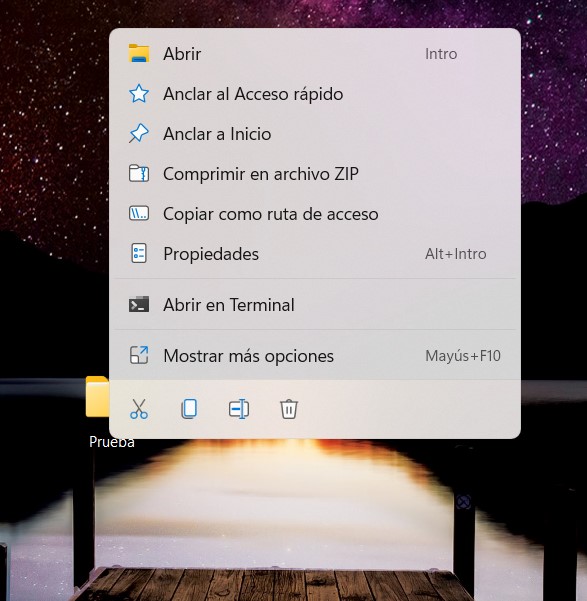
- Ventana del explorador: Se accede a ella cuando se abra una carpeta en la se pueden apreciar además del contenido que alberga todas las posibles opciones que se pueden configurar en ella con la finalidad de organizar y controlar los archivos y carpetas de los distintos sistemas de almacenamiento que se emplea.
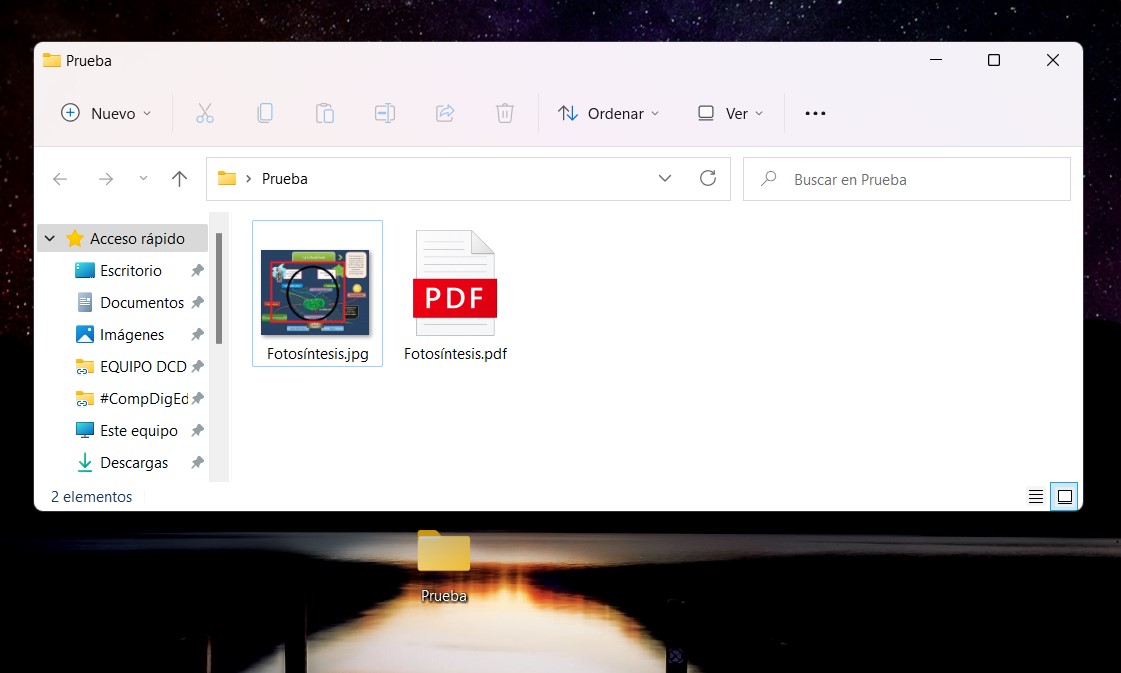
- Ventanas de mensajes o cuadros de diálogo: Ocasionalmente pueden aparecer mensajes que solicitan que acciones se desea realizar al no haberlo indicado en su lugar, por lo que el sistema o programa precisa una respuesta para poder continuar. Un ejemplo muy frecuente es cerrar un programa sin haber guardado el documento, dándose tres opciones: Guardar o no guardar el documento y cancelar la acción de cerrar el programa.
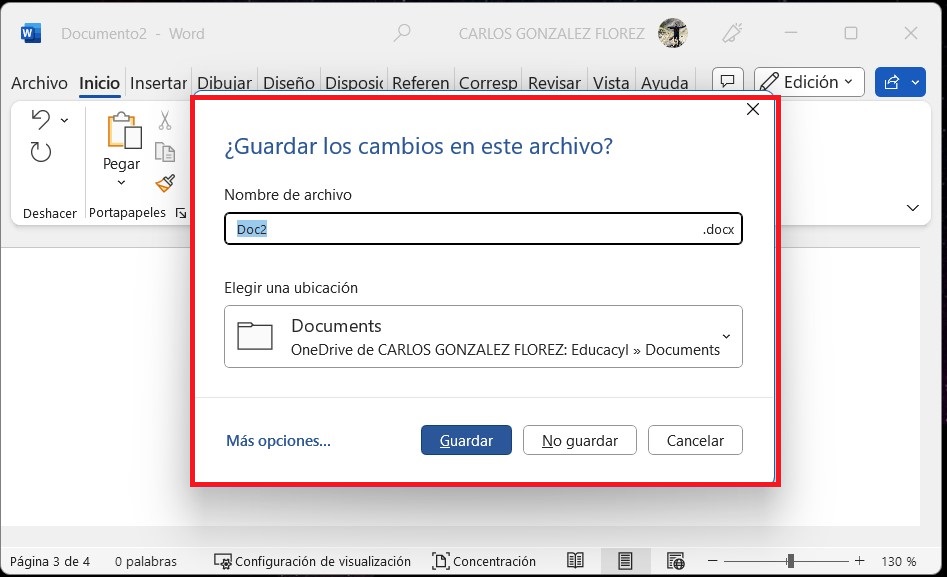
- Ventana de búsqueda: En determinadas ocasiones se ha de realizar una búsqueda para conocer la existencia o ubicación de una carpeta u archivo. Para ello se ha de escribir en el apartado correspondiente su denominación y ésto genera una matriz de direcciones con carpetas y subcarpetas en su interior pudiendo desplegar a modo informativo su contenido.
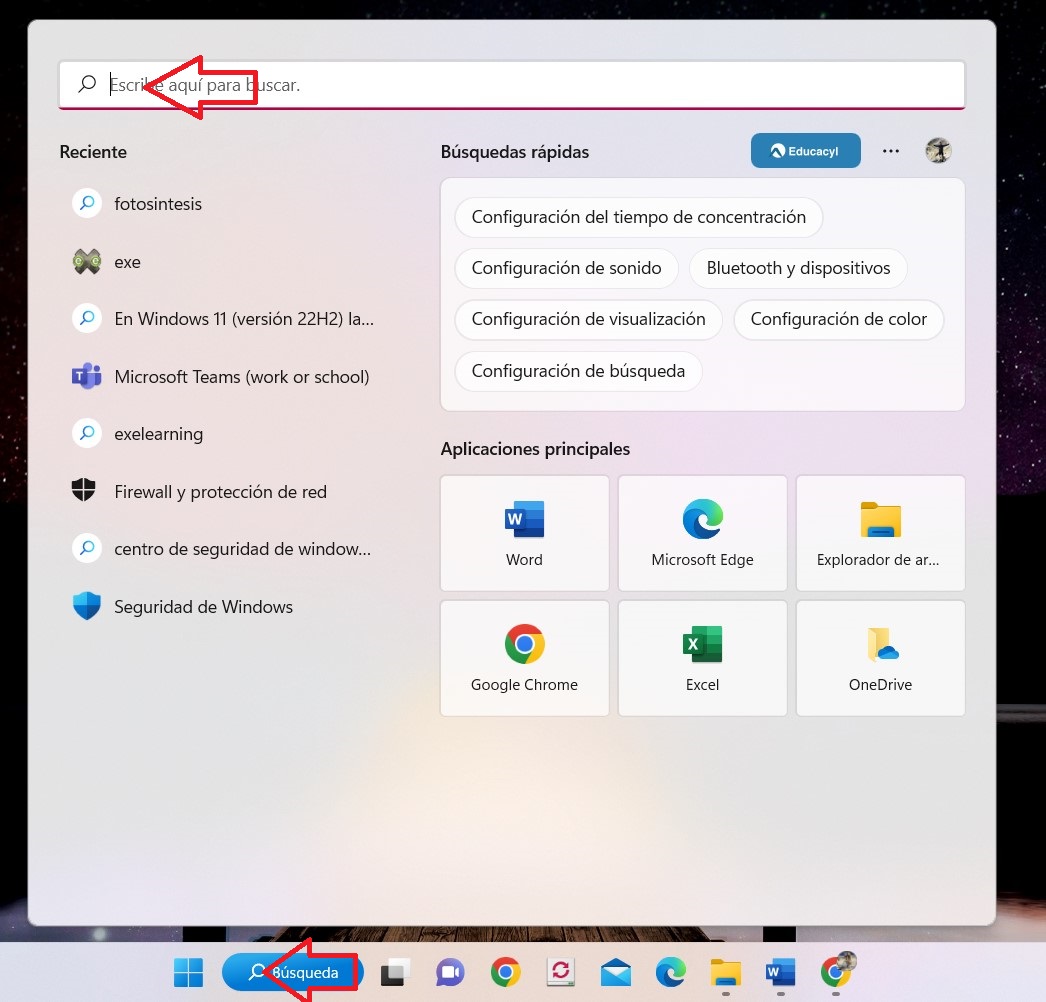
Acciones rápidas
Una gran ventaja que ofrece el presente sistema operativo es la gran personalización que ofrece, entre todas sus posibilidades una que aporta una gran comodidad y productividad al usuario son las acciones rápidas pudiendo ser considerados como atajos que permiten realizar determinadas acciones en documentos y programas, algunas de éstas se detallaron a la hora de cortar, guardar o copiar archivos. Relativo a la gestión de ventanas se detallan los siguientes comandos:
- Para cerrar las ventanas de una en una pulsar “Alt + F4”, en caso de no haber guardado previamente, saldrá la ventana de mensaje ya explicada para realizar dicha acción o salir sin guardar.
- Se minimizarán todas las ventanas si se pulsa la combinación de teclas Windows +M.
- Para que se restauren todas las ventanas es la misma combinación que la anterior si incluimos la mayúscula en el medio, es decir, “Win+May+M”.
- Y otra opción interesante, en este caso sin comando, es que si se arrastra una ventana individual que no ocupa toda la pantalla a la parte superior de la pantalla se maximizará.