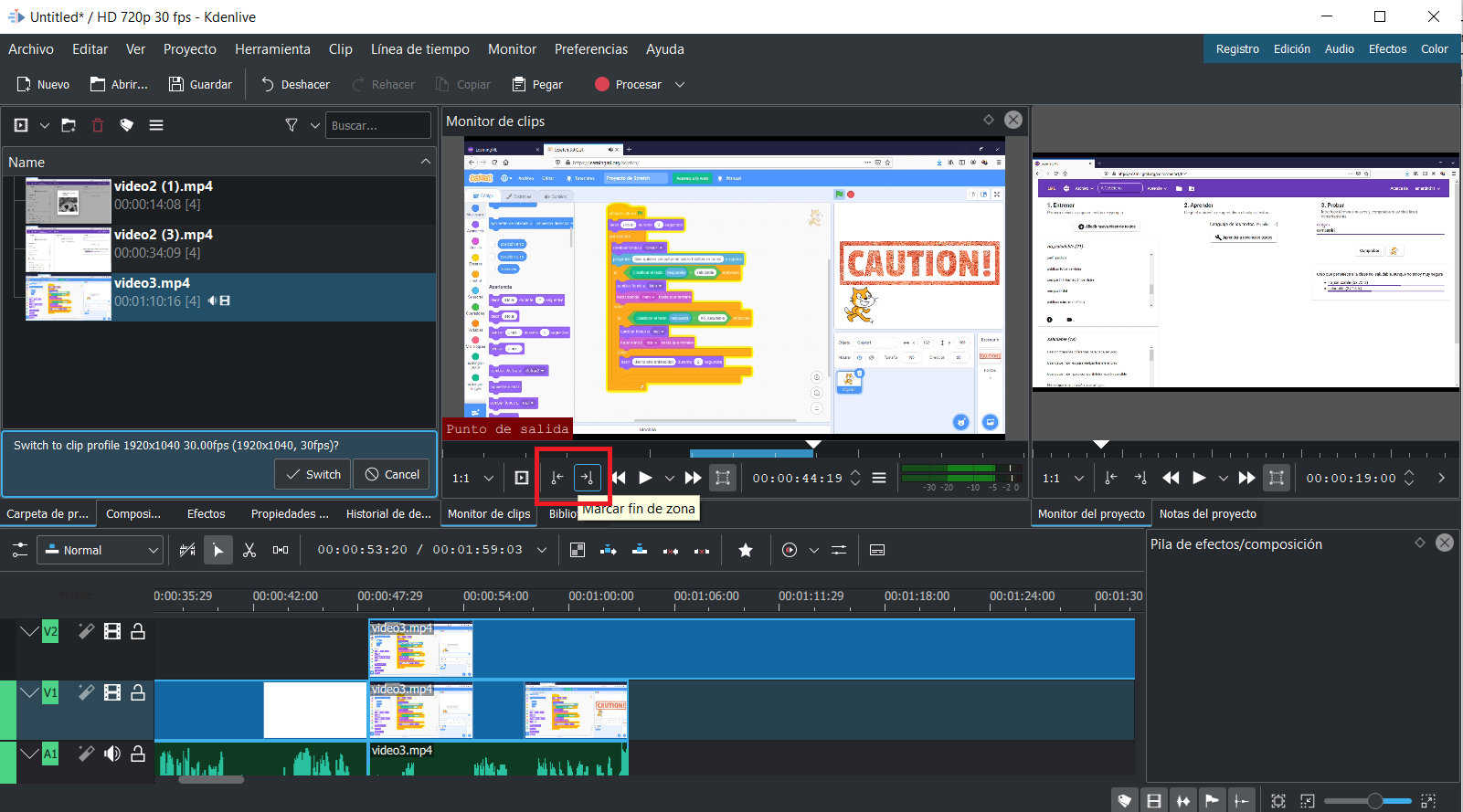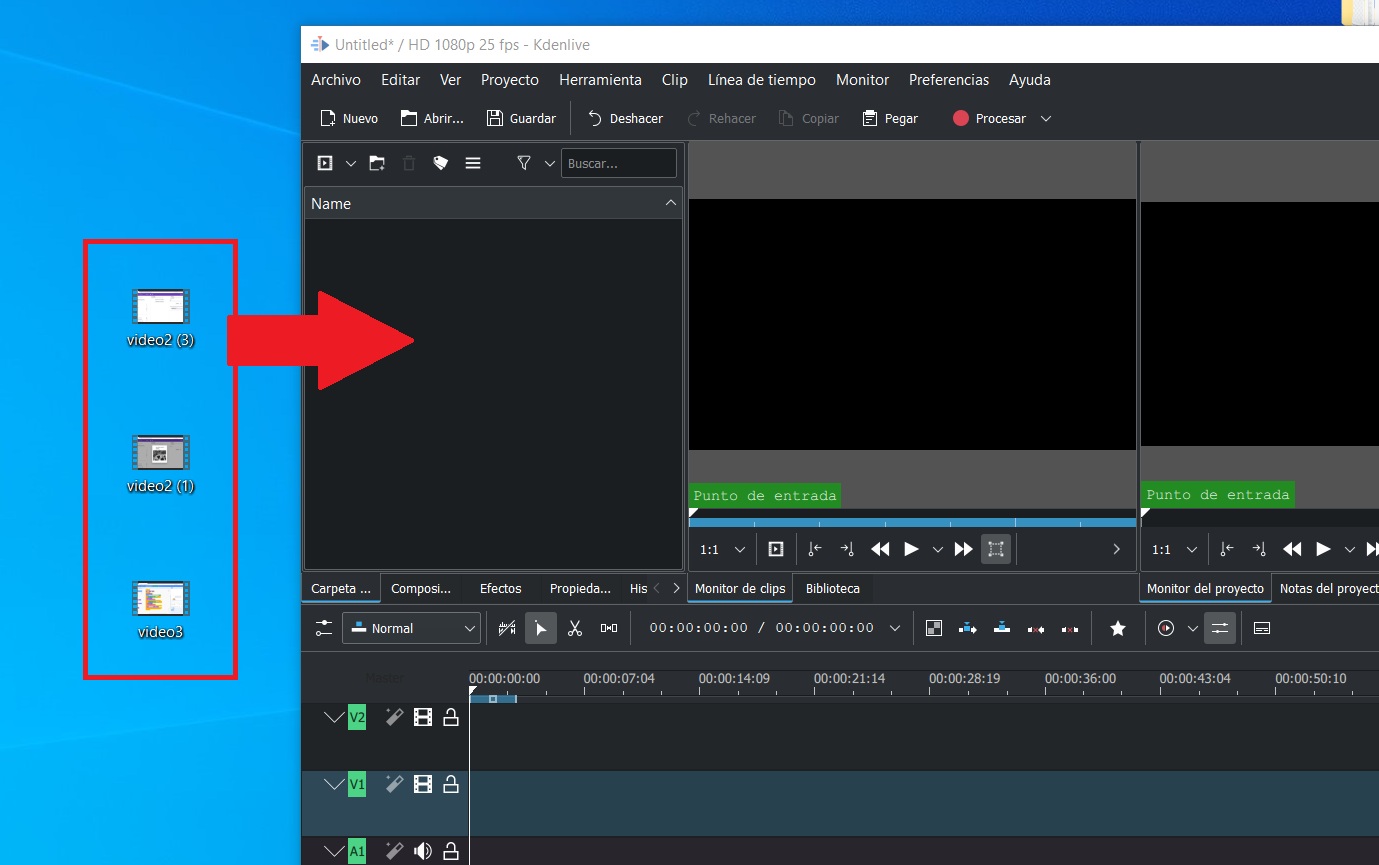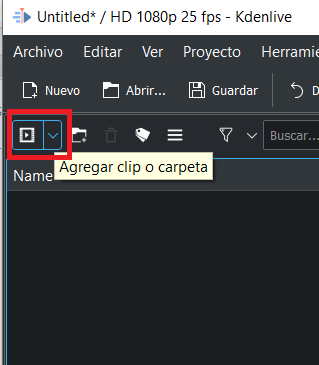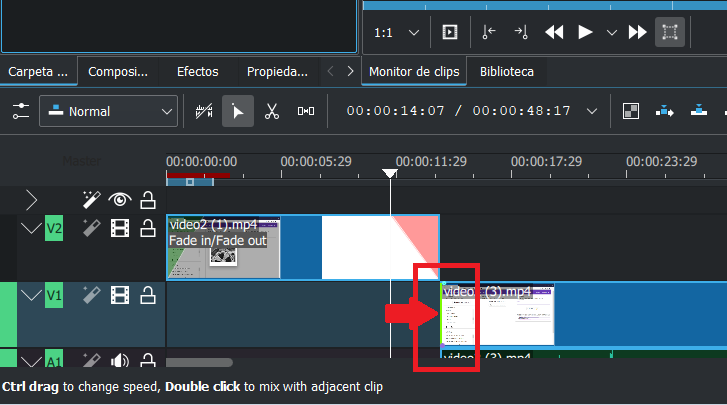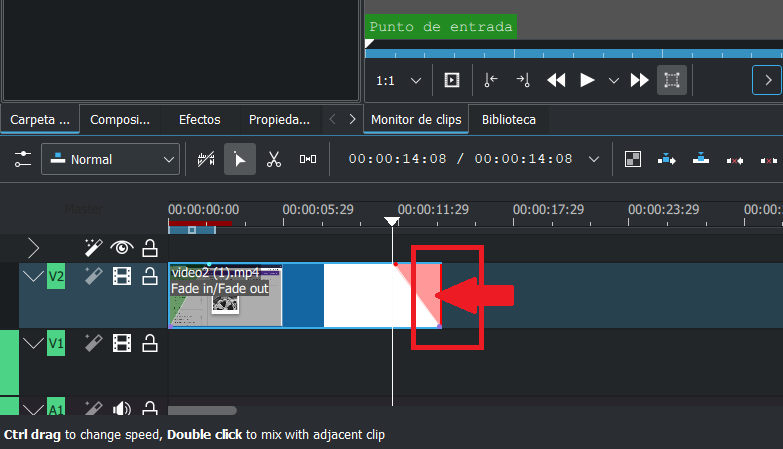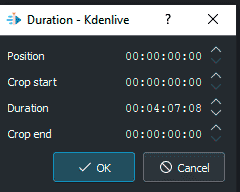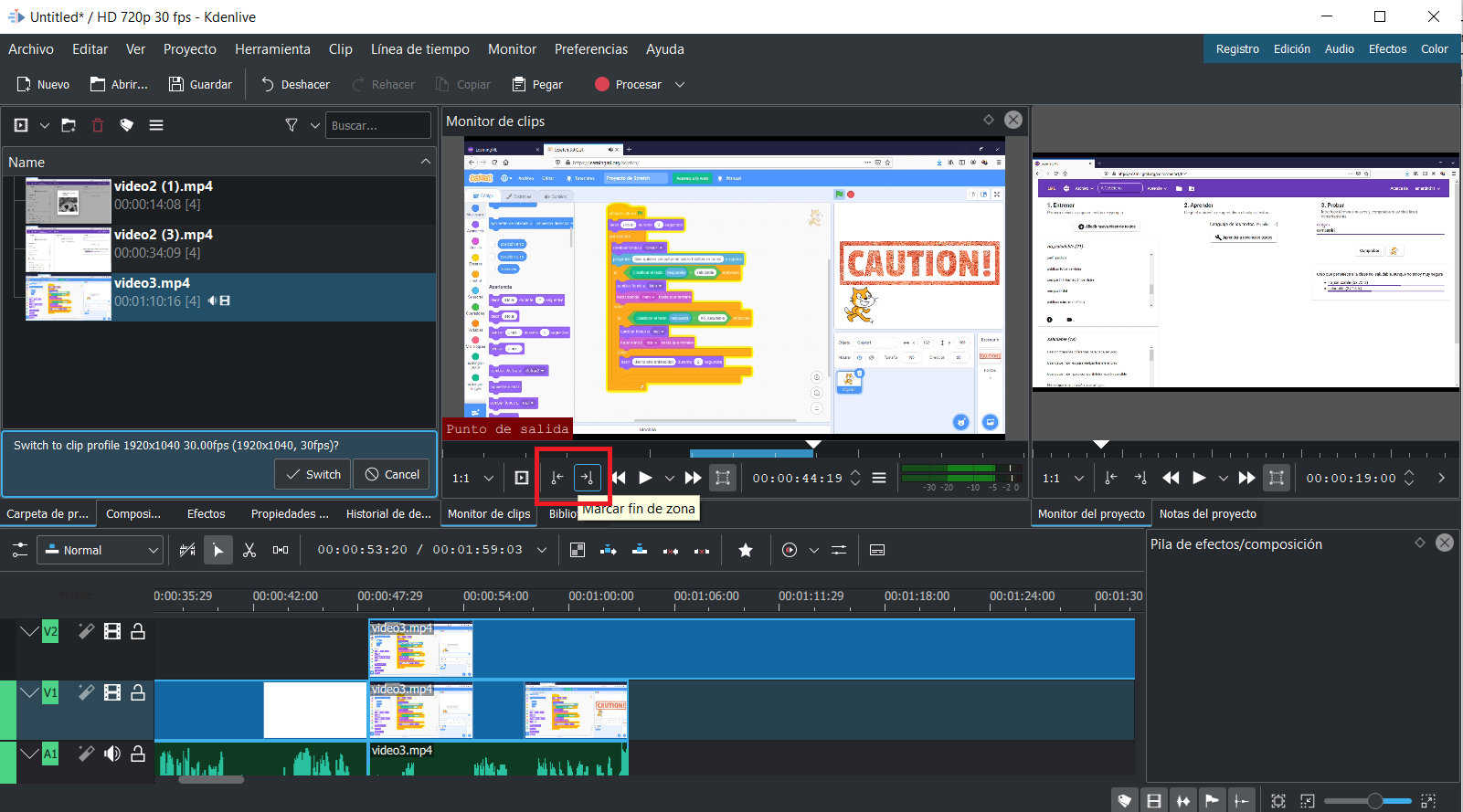Para "Cortar clip" y dividirlo en dos partes, existen dos formas:
1. Herramienta cortar 
1. Seleccionamos la herramienta cortar (x)
2. Nos colocamos en el lugar exacto de la línea de tiempo en donde queramos realizar el corte del clip y hacemos clic con el botón derecho.
2. Utilizando los botones  desde el monitor de clip.
desde el monitor de clip.
Para ello:
1. Seleccionamos en el árbol de proyecto el vídeo o clip.
2. Nos vamos al Monitor del clip (que se habrá activado).
3. Nos colocamos en la posición inicial del vídeo (donde queremos que comience nuestro subclip) por ejemplo escribiendo la posición en el cuadro de tiempo y pulsando intro.
4. Pulsamos el botón  .
.
5. Nos colocamos en la posición final del vídeo (donde queremos que termine nuestro subclip).
6. Pulsamos el botón  .
.
7. Arrastramos el vídeo que estamos viendo desde el monitor de clip hasta la línea de tiempo. (se insertará el clip pero redimensionado).