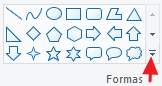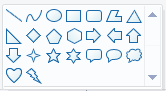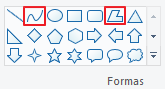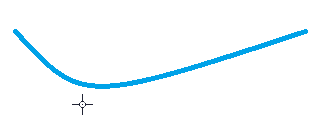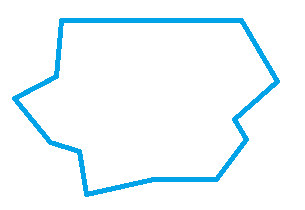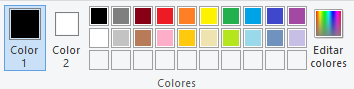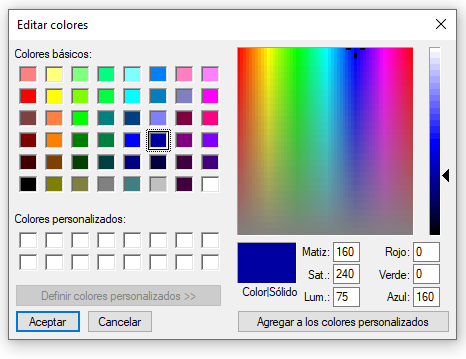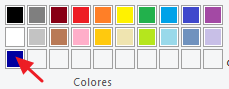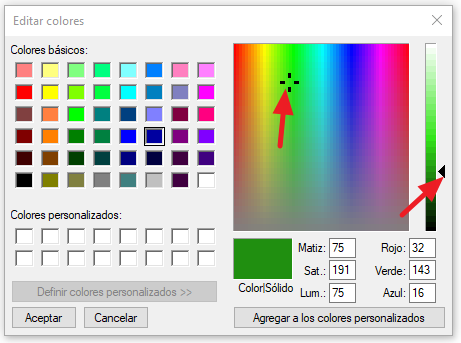Herramientas de Paint
En este apartado vamos a conocer las herramientas que nos ofrece el programa. Aprenderemos a usarlas en el siguiente (Edición de imágenes con Paint).
Ya comentamos en el punto anterior que las Herramientas (lápiz, bote de pintura, goma de borrar, etc.) se encontraban dentro del grupo o apartado homónimo.
Aparte de esas herramientas propiamente dichas, contamos en el apartado o grupo Imagen con una llamada Seleccionar que resulta muy útil. Una vez que clicamos sobre Seleccionar tenemos que dibujar un cuadrado con el puntero del ratón, haciendo clic donde queremos que comience y arrastrando el ratón hasta donde queremos que termine el área seleccionada. Al dejar de pulsar el botón del ratón el puntero se transformará en una cruz. Si clicamos dentro del área seleccionada y movemos el ratón llevaremos dicha área adonde queramos.
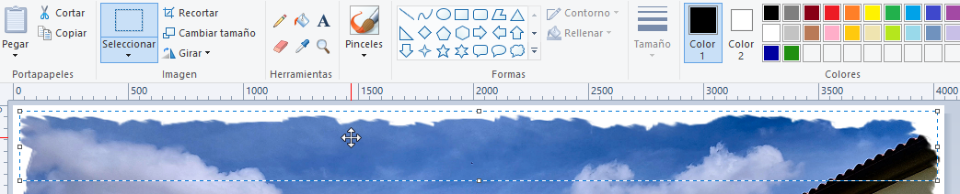
Pero podemos hacer otras tareas, una vez seleccionada un área. Podemos Recortar, Cambiar tamaño o Girar dicha área.
- Recortar elimina todo menos el área seleccionada.
- Si hacemos clic sobre Cambiar el tamaño aparece una ventana con algunas opciones (podemos cambiar el tamaño del área seleccionada, pero se suele utilizar para cambiar el tamaño de la imagen completa):
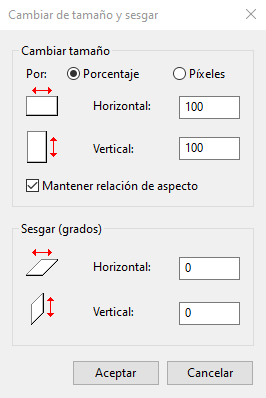
- Si clicamos sobre Girar también nos aparece un pequeño menú específico (ocurre como con Cambiar tamaño que, aunque podemos girar el área seleccionada, lo normal es usarla para girar la imagen completa):
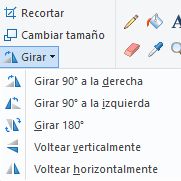
Las Herramientas propiamente dichas las tenemos en la cinta del programa.

También existe una opción en la banda del programa que está muy relacionada con algunas de las herramientas que vamos a ver a continuación. Dicha opción es la denominada Tamaño. Es importante porque en las herramienta Lápiz, Borrador y Pinceles podemos decidir el grosor del trazo. Esto lo podremos hacer precisamente en Tamaño. Al darle al triangulito que hay bajo su nombre se despliega un recuadro con 4 trazos de distintas anchuras para que escojamos el que se acomode mejor a los que vayamos a dibujar o borrar.
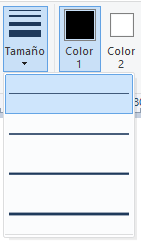
Con las herramientas podremos:
- Dibujar libremente con un lápiz. Haciendo clic sobre ella podemos comenzar a dibujar sobre el área de trabajo lo que deseemos.
- Rellenar un área de la imagen o del lienzo del color que deseemos. Eso sí, tiene que ser un área cerrada. Si hacemos clic dentro de un polígono, rellenaremos el interior del color que tengamos seleccionado en ese momento, pero si clicamos fuera del mismo lo que cambiaremos de color es todo el área de trabajo, menos el polígono.
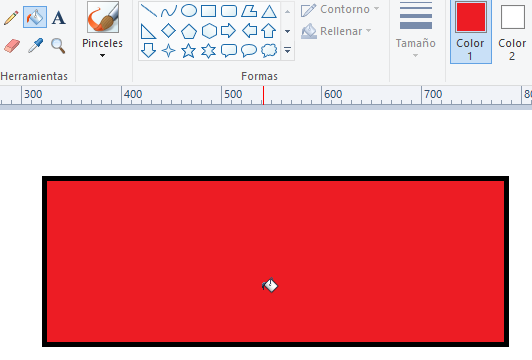
- Insertar Texto en la imagen. Una vez seleccionada la herramienta, solo tendremos que hacer clic donde queramos insertar el texto. Se abrirá un rectángulo y podremos escribir con el teclado lo que deseemos. Al mismo tiempo se abrirá un menú en la banda para que, como en cualquier procesador de textos, podamos cambiar los atributos de ese texto: tipo de letra, tamaño, negrita, cursiva, subrayado. A la derecha nos aparecen dos iconos para escoger si el cuadro del texto lo queremos transparente (por defecto) u Opaco. A la derecha de estos disponemos de los colores del programa para escoger el que deseemos.
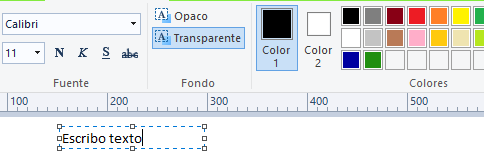
- Utilizar el Borrador para borrar una parte de la imagen y sustituirla por el color de fondo. Solo tenemos que seleccionar la herramienta y empezar a mover el ratón por las zonas que deseamos borrar.
- Seleccionar un color de la imagen mediante el Selector de color (cuentagotas). Esta herramienta es muy práctica porque, escogiéndola, podemos hacer clic con el ratón en cualquier parte de la imagen para saber qué color tenemos exactamente en el punto en el que hemos hecho clic. Dicho color se incorporará a uno de los recuadros en blanco que hay bajo la gama de colores del programa y, una vez allí, ya lo podremos utilizar con cualquier herramienta.
- Pintar libremente con una serie de Pinceles que podemos escoger entre distintos tipos que nos cambiarán el tipo de trazo que realizaremos, dependiendo del tipo de pincel que escojamos.