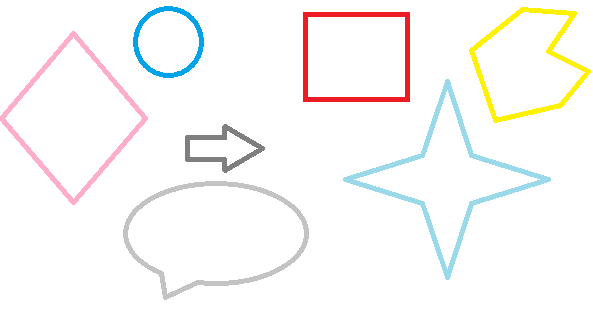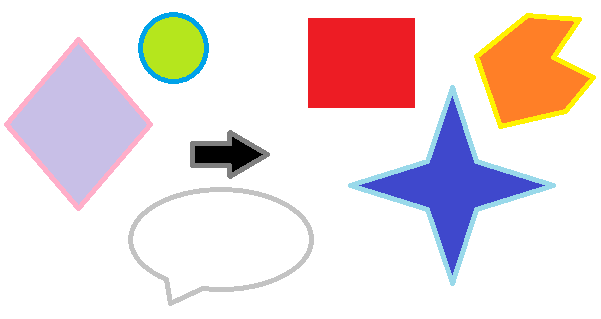Dibujo y escritura
Lo más básico que podemos hacer con Paint es dibujar "a mano alzada", o lo que es lo mismo, moviendo el ratón salvo que tengamos una tableta digitalizadora que haría que pudiéramos hacerlo con un puntero o lápiz digital.

.
Tableta digitalizadora Wacom (CC0)
Para dibujar escogemos el Lápiz en Herramientas. Como dijimos anteriormente, por defecto el programa nos ofrece el color negro y el trazo fino. Si intentamos dibujar un árbol moviendo el ratón sobre el lienzo el resultado podría ser algo así: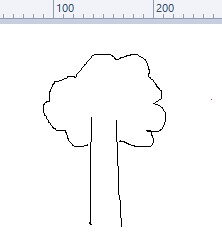
Ahora vamos a dibujar lo mismo, pero vamos a escoger el color marrón para el tronco y el verde para la copa. Además, vamos a seleccionar un trazo de más anchura para nuestro trazo. También pondremos "hierba" en la base y unas ramas en el tronco para cerrar este y así, utilizando el bote de pintura, colorearlo de marrón y la copa de verde. El resultado del proceso es este: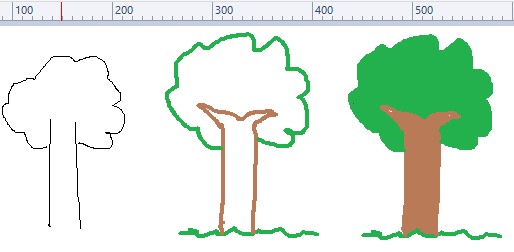
Señalamos que el bote de pintura rellena de color el área donde hacemos clic con el ratón una vez seleccionada esta herramienta. Si el área no tiene límites llenará todo el lienzo de ese color. Para conseguir colorear un área concreta esta tiene que estar cerrada para que no se "escape" la pintura.
En cualquier momento puedo borrar cualquier parte del dibujo utilizando la goma de borrar. También puedo insertar texto utilizando esta herramienta. Una vez escogida esta solo tenemos que hacer clic sobre la zona donde queremos comenzar a escribir y se abrirá un rectángulo. En ese momento ya podemos escribir con el teclado.
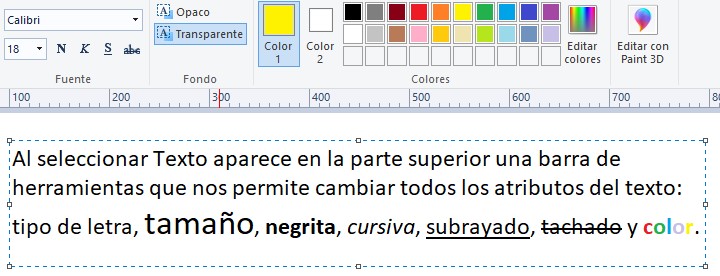
Por defecto el texto se escribe en la fuente Calibri de 11, color negro y la caja de texto es transparente. Pero si antes de empezar a escribir cambiamos esos parámetros podremos escribir con el tipo de letra, el tamaño y el color deseado. También podemos escribir, después seleccionar y cambiar la fuente, el tamaño y el color. Hay que tener cuidado porque el color que afecta a la letra es que aparece en el Color 1.
Si decidimos que la caja de texto sea opaca, tendremos que darle al icono de esa opción y después clicar sobre Color 2. A continuación hacer clic sobre el color que deseemos para el fondo.
La caja de texto se puede modificar de tamaño y se puede mover. Para cambiarla de tamaño basta con situar el puntero del ratón sobre alguno de los puntos que tiene en sus esquinas y en el punto de medio de sus lados. En ese momento el cursor se transforma en una doble flecha, si hacemos clic y se arrastra el ratón podemos agrandar o empequeñecer el recuadro. Para moverla es suficiente con mover el cursor y ponerlo encima de cualquiera de sus lados. El puntero se transforma en una cruz con flechitas en sus extremos. Estando así hacemos clic, arrastramos el ratón y el cuadro se moverá hacia donde queramos.
Por último, para volver a la imagen y salirnos de la edición de texto, tendremos que clicar sobre la pestaña Inicio.