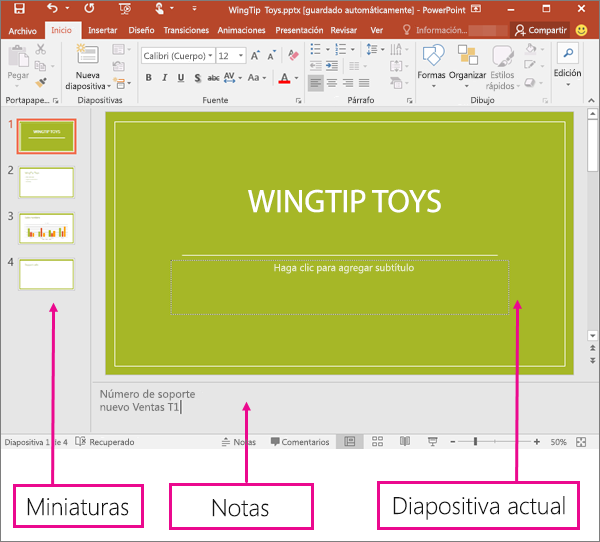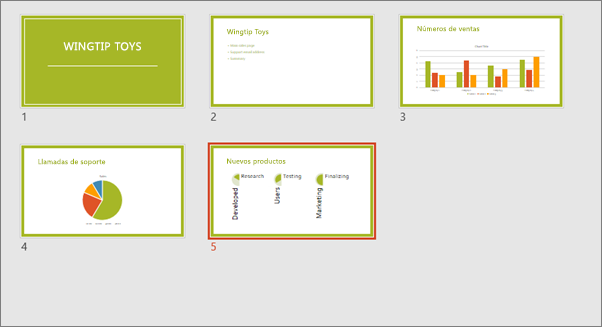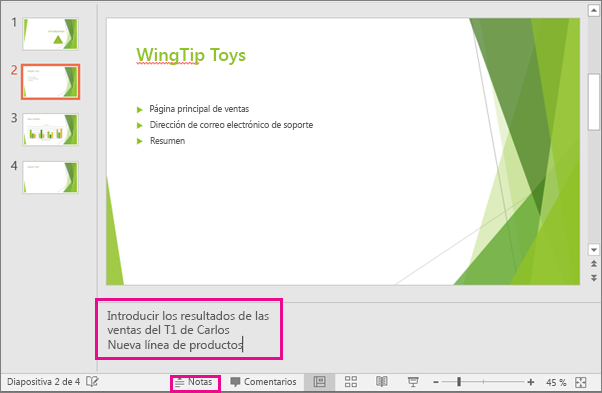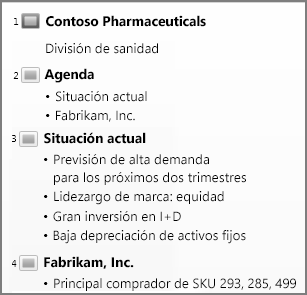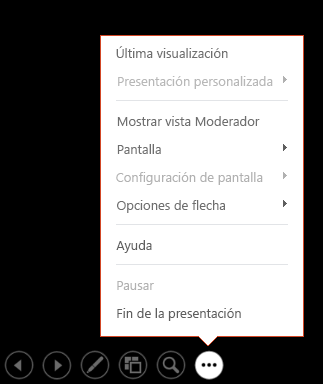Vista Normal
Se puede activar la vista Normal desde la barra de tareas  de la parte inferior de la ventana de diapositiva o desde la pestaña Vista de la cinta de opciones.
de la parte inferior de la ventana de diapositiva o desde la pestaña Vista de la cinta de opciones.
La vista Normal es el modo de edición en el que trabajará con más frecuencia para crear las diapositivas. Debajo, la vista Normal muestra miniaturas de diapositiva a la izquierda, una ventana grande que muestra la diapositiva actual y una sección debajo de la diapositiva actual donde puede escribir sus notas de orador para cada diapositiva.
Vista Clasificador de diapositivas
Puede ir a la vista Clasificador de diapositivas desde la barra de tareas  de la parte inferior de la ventana de diapositiva o desde la pestaña Vista de la cinta de opciones.
de la parte inferior de la ventana de diapositiva o desde la pestaña Vista de la cinta de opciones.
La vista Clasificador de diapositivas muestra todas las diapositivas de la presentación en diapositivas en miniatura en secuencia horizontal. La vista Presentación con diapositivas es útil si necesita reorganizar las diapositivas: solo tiene que hacer clic y arrastrar las diapositivas a una nueva ubicación o agregar secciones para organizar las diapositivas en grupos significativos..
Vista Página de notas
Puede mostrar u ocultar las notas del orador con el botón Notas  en la parte inferior de la ventana de diapositiva o puede ir a la vista Página de notas desde la pestaña Vista de la cinta de opciones.
en la parte inferior de la ventana de diapositiva o puede ir a la vista Página de notas desde la pestaña Vista de la cinta de opciones.
El panel Notas se encuentra debajo de la ventana de diapositiva. Puede imprimir sus notas o incluirlas en una presentación que envía a la audiencia o, simplemente, usarlas como indicaciones para sí mismo mientras presenta.
Vista Esquema
Puede ir a la vista Esquema desde la pestaña Vista de la cinta de opciones.
Use la vista Esquema para crear un esquema o guión gráfico de la presentación. Solo muestra el texto de las diapositivas, no las imágenes ni otros elementos gráficos.
Vista Patrón de diapositivas
Para ir a una vista maestra, en la pestaña
Vista, en el grupo
Vista Patrón, elija la vista maestra que desea.
Las vistas Patrón incluyen, Diapositiva, Documento y Notas. Mediante una vista patrón se puede realizar cambios de estilo universales a todas las diapositivas, páginas de notas o documentos asociados con su presentación.
Si quiere que todas las diapositivas contengan las mismas fuentes e imágenes (como logotipos), puede realizar los cambios en un solo lugar, el patrón de diapositivas, y se aplicarán a todas las diapositivas.
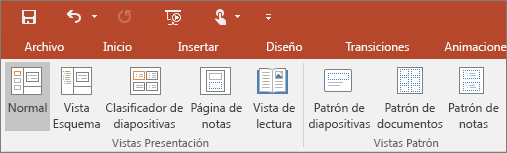
![]()