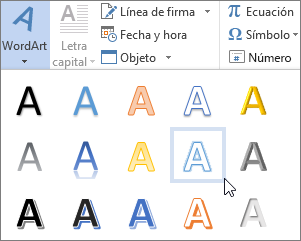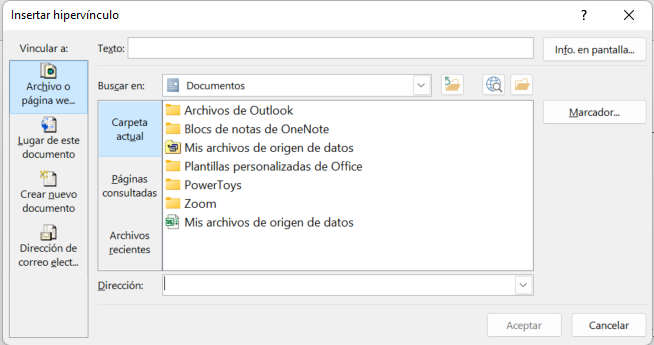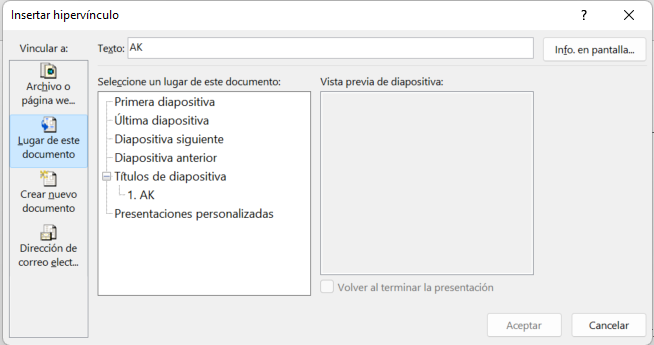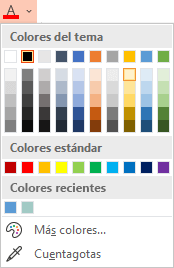La forma más rápida de crear un hipervínculo web básico en una diapositiva de PowerPoint es presionar Entrar después de escribir la dirección de una página web existente.
Puede vincular a una página Web, a un documento nuevo o a una ubicación de un documento existente, o puede comenzar un mensaje a una dirección de correo electrónico.
- Seleccione el texto, la forma o la imagen que quiera usar como hipervínculo.
- Seleccione Insertar > Hipervínculo.
- Seleccione Archivo o página web existente y agregue:
- Texto para mostrar: escriba el texto que quiera que aparezca como hipervínculo.
- Información en pantalla: escriba el texto que quiere que aparezca cuando el usuario mantenga el mouse sobre el hipervínculo (opcional).
- Carpeta actual, Páginas consultadas o Archivos recientes: seleccione la ubicación a la que quiere vincular.
- Dirección: si aún no seleccionó una ubicación anteriormente, inserte la dirección URL del sitio web al que quiere vincular. Si vincula a un archivo en el equipo y mueve la presentación de PowerPoint a otro equipo, también tendrá que mover los archivos vinculados.
- Seleccione Aceptar.