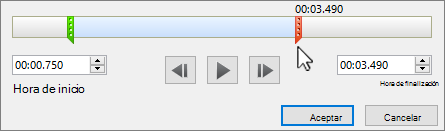Grabar la pantalla en PowerPoint
- Abra la diapositiva en la que quiera colocar la grabación de pantalla.
- En la pestaña Insertar de la cinta de opciones, seleccione Grabación de pantalla.
- En el dock de control, elija Seleccionar área (si desea seleccionar toda la pantalla para la grabación, presione la tecla del logotipo de Windows+Mayús+F). Verá el cursor en forma de punto de mira. Seleccione y arrastre para seleccionar el área de la pantalla que desea grabar. El tamaño mínimo de área que puede grabar es 64 x 64 píxeles.
- Seleccione Grabar. Use Pausar según sea necesario y Detener cuando haya terminado.
- El vídeo se agrega a la diapositiva. Haga clic con el botón derecho en el fotograma de vídeo, seleccione el icono Inicio y elija cómo desea que se inicie el vídeo: en Secuencia de clics, Automáticamente o Al hacer clic.
- Puede cambiar el aspecto del vídeo haciendo clic con el botón derecho en el fotograma de vídeo, seleccionando el icono Estilo y eligiendo otra forma.
PowerPoint graba automáticamente el audio y el puntero del ratón, por lo que estas opciones están seleccionadas de forma predeterminada en el dock de control. Para desactivarlas, anule la selección de Audio y de Puntero de grabación.
A menos que se ancle el Dock de control a la pantalla, se deslizará al margen mientras se graba. Para que el Dock de control sin anclar vuelva a aparecer, coloque el cursor del mouse en la parte superior de la pantalla.